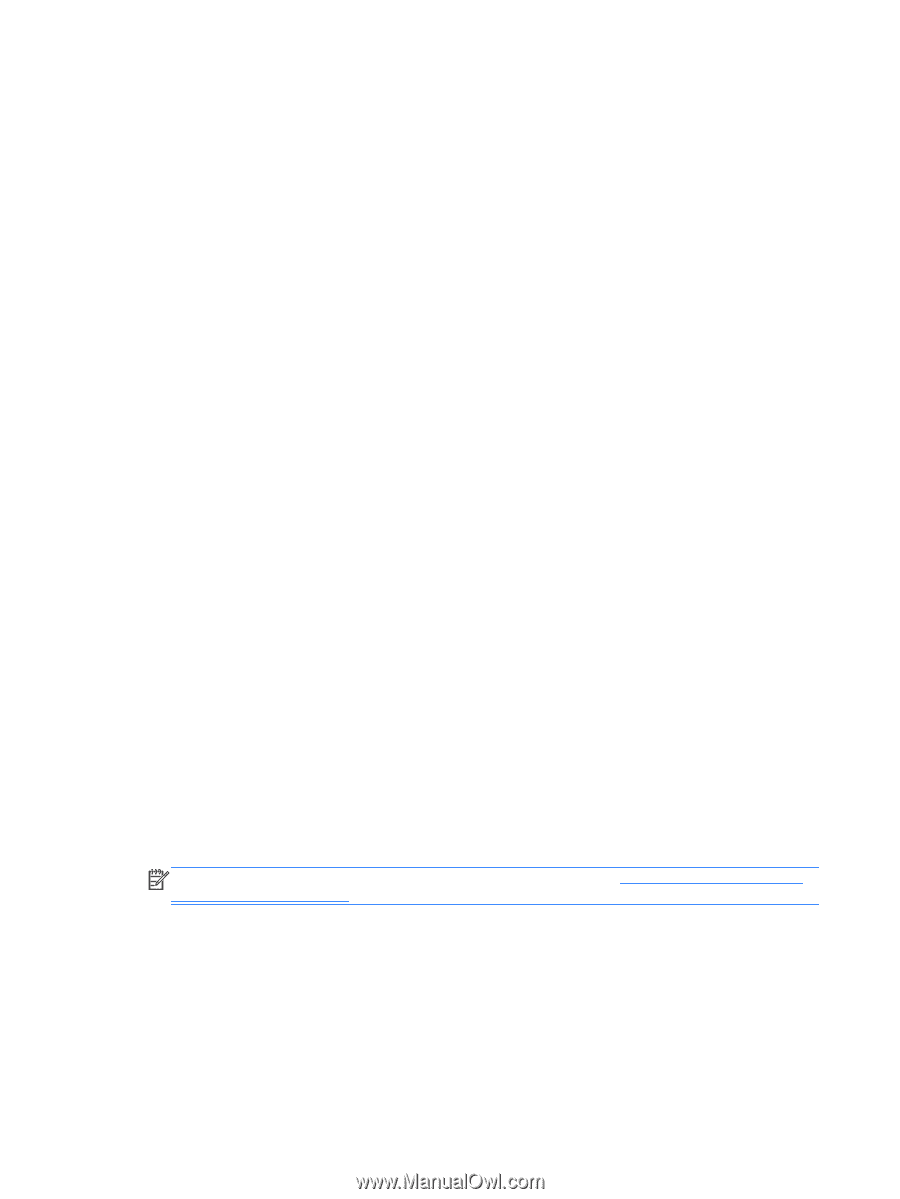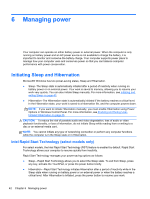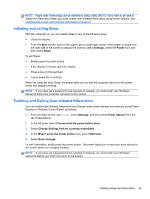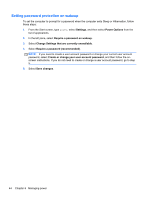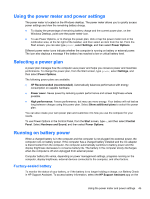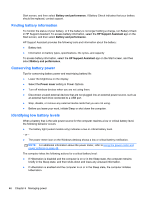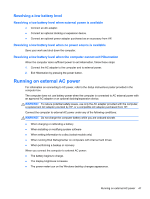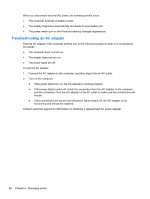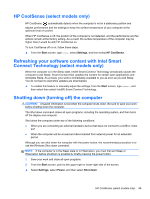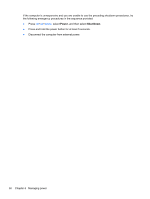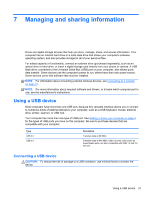HP ENVY TouchSmart Sleekbook 4-1115dx User Guide - Windows 8 - Page 56
Finding battery information, Conserving battery power, Identifying low battery levels - hard drive replacement
 |
View all HP ENVY TouchSmart Sleekbook 4-1115dx manuals
Add to My Manuals
Save this manual to your list of manuals |
Page 56 highlights
Start screen, and then select Battery and performance. If Battery Check indicates that your battery should be replaced, contact support. Finding battery information To monitor the status of your battery, or if the battery is no longer holding a charge, run Battery Check in HP Support Assistant. To access battery information, select the HP Support Assistant app on the Start screen, and then select Battery and performance. HP Support Assistant provides the following tools and information about the battery: ● Battery test ● Information on battery types, specifications, life cycles, and capacity To access battery information, select the HP Support Assistant app on the Start screen, and then select Battery and performance. Conserving battery power Tips for conserving battery power and maximizing battery life: ● Lower the brightness on the display. ● Select the Power saver setting in Power Options. ● Turn off wireless devices when you are not using them. ● Disconnect unused external devices that are not plugged into an external power source, such as an external hard drive connected to a USB port. ● Stop, disable, or remove any external media cards that you are not using. ● Before you leave your work, initiate Sleep or shut down the computer. Identifying low battery levels When a battery that is the sole power source for the computer reaches a low or critical battery level, the following behavior occurs: ● The battery light (select models only) indicates a low or critical battery level. - or - ● The power meter icon on the Windows desktop shows a low or critical battery notification. NOTE: For additional information about the power meter, refer to Using the power meter and power settings on page 45. The computer takes the following actions for a critical battery level: ● If Hibernation is disabled and the computer is on or in the Sleep state, the computer remains briefly in the Sleep state, and then shuts down and loses any unsaved information. ● If Hibernation is enabled and the computer is on or in the Sleep state, the computer initiates Hibernation. 46 Chapter 6 Managing power