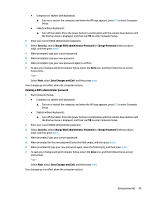HP EliteBook 1040 User Guide - Page 62
Using Windows Hello (select products only), Using antivirus software, Using firewall software
 |
View all HP EliteBook 1040 manuals
Add to My Manuals
Save this manual to your list of manuals |
Page 62 highlights
3. At the DriveLock Password prompt, type the current DriveLock user password or master password that you are changing, press enter, and then press or tap f10 to enter Computer Setup. 4. Select Security, select Hard Drive Utilities, select DriveLock/Automatic DriveLock, and then press enter. 5. Select the hard drive you want to manage, and then press enter. 6. Make the selection for the DriveLock password that you want to change, and then follow the on-screen instructions to enter passwords. NOTE: The Change DriveLock Master Password option is visible only if the DriveLock master password was provided at the DriveLock Password prompt in step 3. 7. To exit Computer Setup, select Main, select Save Changes and Exit, and then follow the on-screen instructions. Using Windows Hello (select products only) On products equipped with a fingerprint reader or an infrared camera, you can use Windows Hello to sign in by swiping your finger or looking at the camera. To set up Windows Hello, follow these steps: 1. Select the Start button, select Settings, select Accounts, and then select Sign-in options. 2. Under Windows Hello, follow the on-screen instructions to add both a password and a numeric PIN, and then enroll your fingerprint or facial ID. NOTE: The PIN is not limited in length, but it must consist of numbers only. No alphabetic or special characters are allowed. Using antivirus software When you use the computer to access e-mail, a network, or the Internet, you potentially expose it to computer viruses. Computer viruses can disable the operating system, programs, or utilities, or cause them to function abnormally. Antivirus software can detect most viruses, destroy them, and, in most cases, repair any damage they have caused. To provide ongoing protection against newly discovered viruses, antivirus software must be kept up to date. Windows Defender is preinstalled on your computer. It is strongly recommended that you continue to use an antivirus program in order to fully protect your computer. For more information about computer viruses, access the HP Support Assistant. Using firewall software Firewalls are designed to prevent unauthorized access to a system or network. A firewall can be a software program you install on your computer and/or network, or it can be a solution made up of both hardware and software. There are two types of firewalls to consider: ● Host-based firewalls-Software that protects only the computer it is installed on. ● Network-based firewalls-Installed between your DSL or cable modem and your home network to protect all the computers on the network. 50 Chapter 7 Security