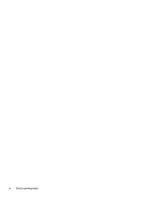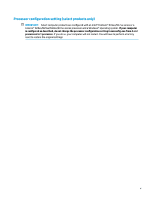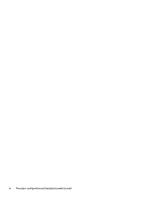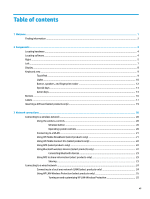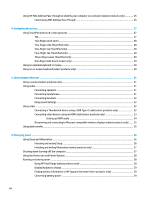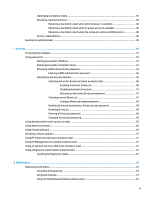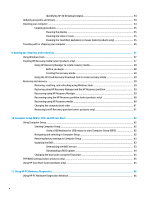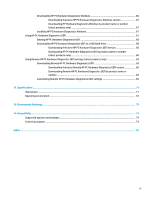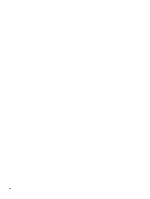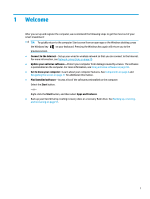Using HP MAC Address Pass Through to identify your computer on a network (select products only)
.............
25
Customizing MAC Address Pass Through
..........................................................................................
25
4
Navigating the screen
..................................................................................................................................
27
Using TouchPad and touch screen gestures
........................................................................................................
27
Tap
.....................................................................................................................................................
27
Two-finger
pinch zoom
.....................................................................................................................
28
Two-finger
slide (TouchPad only)
.....................................................................................................
28
Two-finger
tap (TouchPad only)
........................................................................................................
28
Four-finger
tap (TouchPad only)
.......................................................................................................
28
Three-finger
swipe (TouchPad only)
.................................................................................................
29
One-finger
slide (touch screen only)
.................................................................................................
30
Using an optional keyboard or mouse
.................................................................................................................
30
Using an on-screen keyboard (select products only)
..........................................................................................
30
5
Entertainment features
...............................................................................................................................
31
Using a camera (select products only)
................................................................................................................
31
Using audio
..........................................................................................................................................................
31
Connecting speakers
.........................................................................................................................
31
Connecting headphones
....................................................................................................................
31
Connecting headsets
.........................................................................................................................
32
Using sound settings
.........................................................................................................................
32
Using video
..........................................................................................................................................................
32
Connecting a Thunderbolt device using a USB Type-C cable (select products only)
.......................
32
Connecting video devices using an HDMI cable (select products only)
............................................
33
Setting up HDMI audio
....................................................................................................
34
Discovering and connecting to Miracast-compatible wireless displays (select products only)
......
35
Using data transfer
..............................................................................................................................................
35
6
Managing power
..........................................................................................................................................
36
Using Sleep and Hibernation
...............................................................................................................................
36
Initiating and exiting Sleep
...............................................................................................................
36
Initiating and exiting Hibernation (select products only)
.................................................................
37
Shutting down (turning
off)
the computer
..........................................................................................................
37
Using the Power icon and Power Options
............................................................................................................
38
Running on battery power
...................................................................................................................................
38
Using HP Fast Charge (select products only)
....................................................................................
38
Displaying battery charge
.................................................................................................................
39
Finding battery information in HP Support Assistant (select products only)
..................................
39
Conserving battery power
.................................................................................................................
39
viii