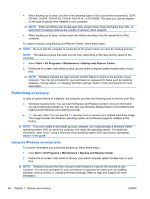HP EliteBook 2740p HP EliteBook 2740p Tablet PC - Maintenance and Service Guid - Page 105
Performing a recovery, Recovering your information, Paste, Start, All Programs, Accessories
 |
View all HP EliteBook 2740p manuals
Add to My Manuals
Save this manual to your list of manuals |
Page 105 highlights
Note the following when backing up: ● Store personal files in the My Documents folder, and back it up periodically. ● Back up templates stored in their associated programs. ● Save customized settings that appear in a window, toolbar, or menu bar by taking a screen shot of your settings. The screen shot can be a time saver if you have to reset your preferences. To copy the screen and paste it into a word-processing document: a. Display the screen you want to save. b. Copy the screen image: To copy only the active window, press alt+fn+prt sc. To copy the entire screen, press fn+prt sc. c. Open a word-processing document, and then select Edit > Paste. The screen image is added to the document. d. Save the document. To create a backup using the Windows Backup utility (select models only), follow these steps: NOTE: Be sure that the computer is connected to AC power before you start the backup process. NOTE: The backup process may take over an hour, depending on file size and the speed of the computer. 1. Click Start > All Programs > Accessories > System Tools > Backup. 2. Follow the on-screen instructions. Performing a recovery In case of system failure or instability, the computer provides the following tools to recover your files: ● Windows recovery tools (select models only): You can use the Windows Backup utility to recover information you have previously backed up. ● Operating System and Driver Recovery discs (included with your computer): You can use the discs to recover your operating system and programs installed at the factory. Recovering your information To recover information you previously backed up, follow these steps: 1. If possible, back up all personal files. 2. Click Start > All Programs > Accessories > System Tools > Backup. The Backup or Restore Wizard opens. 3. Click Restore files and settings, and then click Next. 4. Follow the on-screen instructions. ENWW Windows XP 97