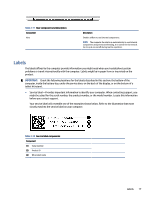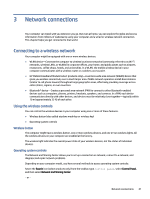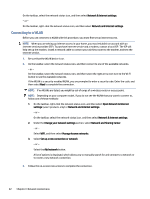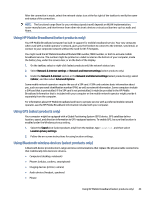HP EliteBook 650 User Guide - Page 31
Connecting to a WLAN, Open Network & Internet
 |
View all HP EliteBook 650 manuals
Add to My Manuals
Save this manual to your list of manuals |
Page 31 highlights
On the taskbar, select the network status icon, and then select Network & Internet settings. - or - On the taskbar, right-click the network status icon, and then select Network and Internet settings. Connecting to a WLAN Before you can connect to a WLAN with this procedure, you must first set up internet access. NOTE: When you are setting up internet access in your home, you must establish an account with an internet service provider (ISP). To purchase internet service and a modem, contact a local ISP. The ISP will help set up the modem, install a network cable to connect your wireless router to the modem, and test the internet service. 1. Be sure that the WLAN device is on. 2. On the taskbar, select the network status icon, and then connect to one of the available networks. ‒ or - On the taskbar, select the network status icon, and then select the right arrow icon next to the Wi-Fi button to see the available networks. If the WLAN is a security-enabled WLAN, you are prompted to enter a security code. Enter the code, and then select Next to complete the connection. NOTE: If no WLANs are listed, you might be out of range of a wireless router or access point. NOTE: Depending on your computer model, if you do not see the WLAN that you want to connect to, follow one of these methods: 1. On the taskbar, right-click the network status icon, and then select Open Network & Internet settings (select products only) or Network and Internet settings. ‒ or - On the taskbar, select the network status icon, and then select Network & Internet settings. 2. Under the Change your network settings section, select Network and Sharing Center. ‒ or - Select WiFi, and then select Manage known networks. 3. Select Set up a new connection or network. ‒ or - Select the Add network button. A list of options is displayed, which allows you to manually search for and connect to a network or to create a new network connection. 3. Follow the on-screen instructions to complete the connection. 22 Chapter 3 Network connections