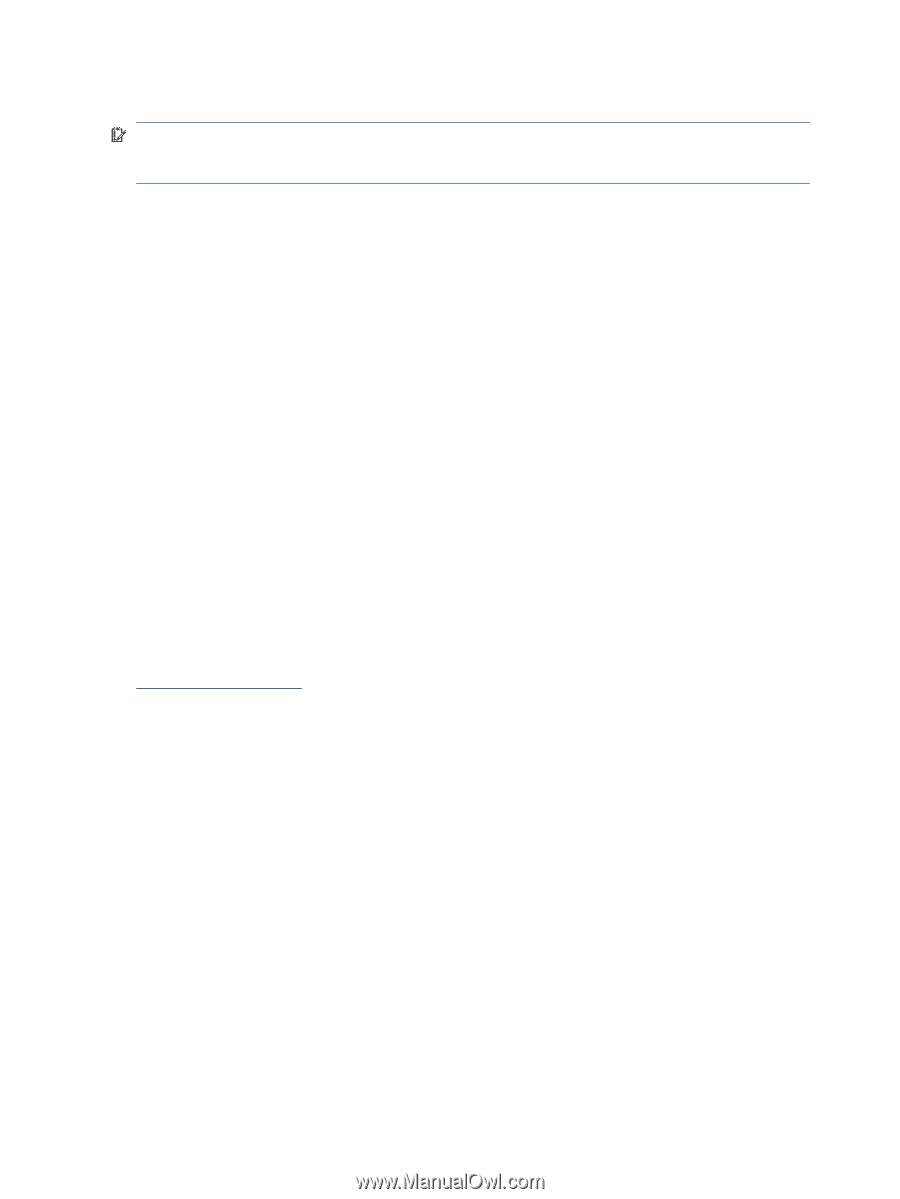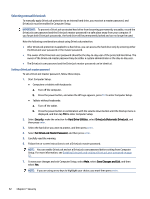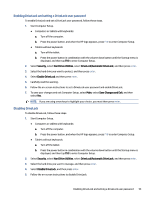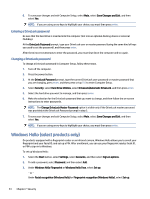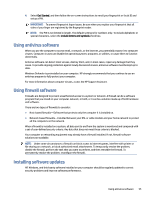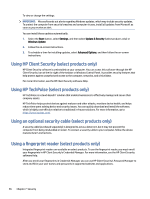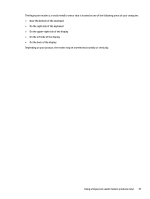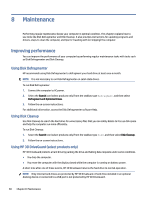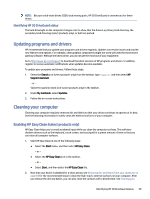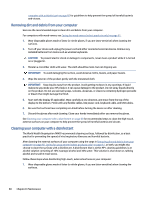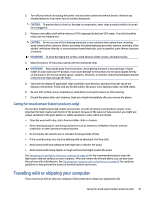HP EliteBook 650 User Guide - Page 65
Using HP Client Security (select products only), Using a fingerprint reader (select products only)
 |
View all HP EliteBook 650 manuals
Add to My Manuals
Save this manual to your list of manuals |
Page 65 highlights
To view or change the settings: IMPORTANT: Microsoft sends out alerts regarding Windows updates, which may include security updates. To protect the computer from security breaches and computer viruses, install all updates from Microsoft as soon as you receive an alert. You can install these updates automatically. 1. Select the Start button, select Settings, and then select Update & Security (select products only) or Windows Update. 2. Follow the on-screen instructions. 3. To schedule a time for installing updates, select Advanced Options, and then follow the on-screen instructions. Using HP Client Security (select products only) HP Client Security software is preinstalled on your computer. You can access this software through the HP Client Security icon at the far right of the taskbar or Windows Control Panel. It provides security features that help protect against unauthorized access to the computer, networks, and critical data. For more information, see the HP Client Security software Help. Using HP TechPulse (select products only) HP TechPulse is a cloud-based IT solution that enables businesses to effectively manage and secure their company assets. HP TechPulse helps protect devices against malware and other attacks, monitors device health, and helps reduce time spent solving device and security issues. You can quickly download and install the software, which is highly cost-effective relative to traditional in-house solutions. For more information, go to https://www.hpdaas.com/. Using an optional security cable (select products only) A security cable (purchased separately) is designed to act as a deterrent, but it may not prevent the computer from being mishandled or stolen. To connect a security cable to your computer, follow the device manufacturer's instructions. Using a fingerprint reader (select products only) Integrated fingerprint readers are available on select products. To use the fingerprint reader, you must enroll your fingerprints in HP Client Security's Credential Manager. For more information, see the HP Client Security software Help. After you enroll your fingerprints in Credential Manager, you can use HP Client Security's Password Manager to store and fill in your user names and passwords in supported websites and applications. 56 Chapter 7 Security