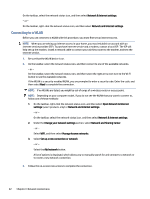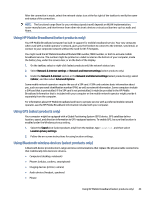HP EliteBook 650 User Guide - Page 36
Navigating the screen, Using touchpad and touch screen gestures, Tap, Search, Control Panel
 |
View all HP EliteBook 650 manuals
Add to My Manuals
Save this manual to your list of manuals |
Page 36 highlights
4 Navigating the screen Depending on your computer model, you can navigate the computer screen using one or more methods. ● Use touch gestures directly on the computer screen. ● Use touch gestures on the touchpad. ● Use an optional mouse or keyboard (purchased separately). ● Use an on-screen keyboard. ● Use a pointing stick. Using touchpad and touch screen gestures The touchpad helps you navigate the computer screen and control the pointer using simple touch gestures. You can also use the left and right touchpad buttons as you would use the corresponding buttons on an external mouse. To navigate a touch screen (select products only), touch the screen directly using gestures described in this chapter. To customize gestures and see videos of how they work, select the Search icon (select products only) in the taskbar, type control panel in the search box, select Control Panel, and then select Hardware and Sound. Under Devices and Printers, select Mouse. Some products include a precision touchpad, which provides enhanced gesture functionality. To determine if you have a precision touchpad and find additional information, follow these steps, depending on your computer: ● Select Start, select Settings, select Devices, and then select Touchpad. - or - ● Select Start, select Settings, select Bluetooth & Devices, select Devices, and then select Touchpad. NOTE: Unless noted, gestures can be used on both the touchpad and a touch screen. Tap Point to an item on the screen, and then tap one finger on the touchpad zone or touch screen to select the item. Double-tap an item to open it. Navigating the screen 27