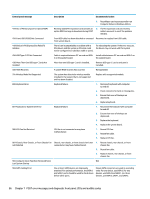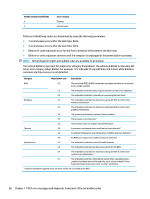HP EliteDesk 800 65W G4 Maintenance and Service Guide - Page 99
Clearing and resetting the BIOS, Computer Setup F10 Utility, on System board
 |
View all HP EliteDesk 800 65W G4 manuals
Add to My Manuals
Save this manual to your list of manuals |
Page 99 highlights
Clearing and resetting the BIOS The CMOS button resets BIOS settings to default, but does not clear the passwords or affect any of the other Security settings. On Intel systems with advanced manageability features, the CMOS button will also partially unprovision AMT. 1. Turn off the computer and any external devices, and disconnect the power cord from the power outlet. 2. Disconnect the keyboard, monitor, and any other external equipment connected to the computer. WARNING! To reduce the risk of personal injury from electrical shock and/or hot surfaces, be sure to disconnect the power cord from the wall outlet, and allow the internal system components to cool before touching. CAUTION: When the computer is plugged in, the power supply always has voltage applied to the system board even when the unit is turned off. Failure to disconnect the power cord can result in damage to the system. Static electricity can damage the electronic components of the computer or optional equipment. Before beginning these procedures, ensure that you are discharged of static electricity by briefly touching a grounded metal object. See the Safety & Regulatory Information guide for more information. 3. Remove the access panel. CAUTION: Pushing the CMOS button will reset CMOS values to factory defaults. It is important to back up the computer CMOS settings before resetting them in case they are needed later. Back up is easily done through Computer Setup. See Computer Setup (F10) Utility on page 45 for information on backing up the CMOS settings. 4. Locate, press, and hold the CMOS button in for five seconds. NOTE: Make sure you have disconnected the AC power cord from the wall outlet. The CMOS button will not clear CMOS if the power cord is connected. NOTE: For assistance locating the CMOS button and other system board components, see the system board components image at System board on page 38. 5. Replace the access panel. 6. Reconnect the external devices. 7. Plug in the computer and turn on power. NOTE: You will receive POST error messages after clearing CMOS and rebooting advising you that configuration changes have occurred. Use Computer Setup to reset any special system setups along with the date and time. For instructions on Computer Setup, see Computer Setup (F10) Utility on page 45. Clearing and resetting the BIOS 91