HP EliteDisplay E243p User Guide - Page 25
Support and troubleshooting, Solving common problems, Button lockouts
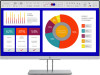 |
View all HP EliteDisplay E243p manuals
Add to My Manuals
Save this manual to your list of manuals |
Page 25 highlights
3 Support and troubleshooting Solving common problems The following table lists possible problems, the possible cause of each problem, and the recommended solutions. Problem Possible cause Solution Screen is blank or video is flashing. Power cord is disconnected. Connect the power cord. Monitor is off. Press the monitor power button. Video cable is not connected. Connect a video cable between the source device and monitor. Be sure that the computer power is off while connecting the video cable. See Connecting the cables on page 6 for more information. System is in sleep mode. Press any key on the keyboard or move the mouse to exit sleep mode. Video card is incompatible. Replace the video card or connect the video cable to one of the computer's onboard video sources. Image appears blurred, indistinct, or too dark. Brightness setting is too low. Open the OSD menu and select Brightness to adjust the brightness scale as needed. "Input Signal Not Found" is displayed on the screen. Video cable is disconnected. Connect a video cable between the source device and monitor. Be sure that the computer power is off while connecting the video cable. See Connecting the cables on page 6 for more information. "Input Signal Out of Range" is Video resolution and/or refresh rate displayed on the screen. are set higher than the monitor supports. Change the settings to a supported setting (see Preset display resolutions on page 26). The monitor did not enter The monitor's power saving control is Open the OSD menu and select Power, select Auto-Sleep into a low-power sleep mode. disabled. Mode, and then set auto-sleep to On. Button lockouts Holding down the power button or Menu button for ten seconds will lock out the functionality of that button. You can restore the functionality by holding the button down again for ten seconds. This functionality is only available when the monitor is on, displaying an active signal, and the OSD menu is closed. Solving common problems 19















