HP EliteDisplay E243p User Guide - Page 27
Optimizing image performance (analog input)
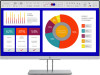 |
View all HP EliteDisplay E243p manuals
Add to My Manuals
Save this manual to your list of manuals |
Page 27 highlights
Optimizing image performance (analog input) Two controls in the on-screen display can be adjusted to improve image performance: Clock and Phase (available in the OSD menu). Use these controls only when the auto-adjustment function does not provide a satisfactory image. NOTE: The Clock and Phase controls are adjustable only when using an analog (VGA) input. These controls are not adjustable for digital inputs. The Clock must first be set correctly since the Phase settings are dependent on the main Clock setting. ● Clock: Increases/decreases the value to minimize any vertical bars or stripes visible on the screen background. ● Phase: Increases/decreases the value to minimize video flickering or blurring. NOTE: When using the controls, you will obtain the best results by using the auto-adjustment pattern software utility. You can download this utility from http://www.hp.com/support. When adjusting the Clock and Phase values, if the monitor images become distorted, continue adjusting the values until the distortion disappears. To restore the factory settings, press the Menu button to open the OSD menu, and then select Management, select Factory Reset, and then select Yes. To eliminate vertical bars (Clock): 1. Press the Menu button to open the OSD menu, select Image, and then select Clock and Phase. 2. Select Clock, and then use the function buttons on the monitor that display up and down arrow icons to eliminate vertical bars. Press the buttons slowly so that you do not miss the optimum adjustment point. 3. After adjusting the Clock, if blurring, flickering, or bars appear on the screen, proceed to adjust the Phase. To remove flickering or blurring (Phase): 1. Press the Menu button to open the OSD menu, select Image, and then select Clock and Phase. 2. Select Phase, and then use the function buttons on the monitor that display up and down arrow icons to eliminate flickering or blurring. Flickering or blurring may not be eliminated, depending on the computer or graphics controller card installed. To correct screen position (Horizontal Position or Vertical Position): 1. Press the Menu button to open the OSD menu, select Image, and then select Image Position. Optimizing image performance (analog input) 21















