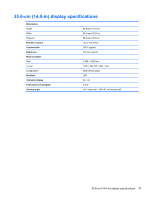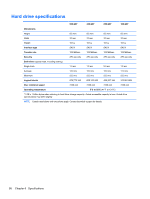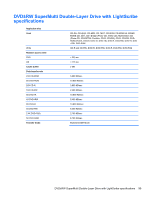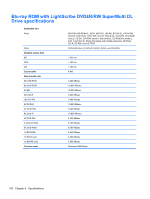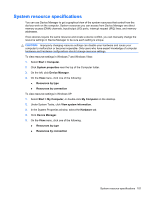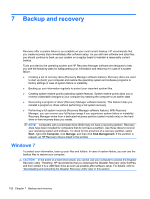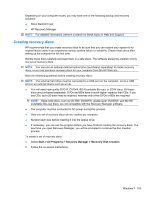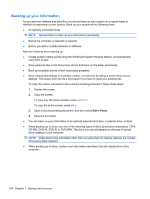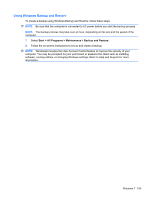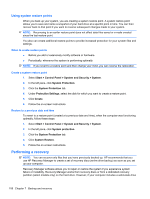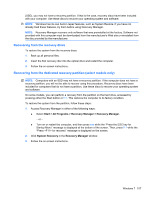HP G42-300 Compaq Presario CQ42 Notebook PC and HP G42 Notebook PC - Maintenan - Page 112
Backup and recovery, Windows 7, Start, Computer, Manage, Disk Management - drivers
 |
View all HP G42-300 manuals
Add to My Manuals
Save this manual to your list of manuals |
Page 112 highlights
7 Backup and recovery Recovery after a system failure is as complete as your most current backup. HP recommends that you create recovery discs immediately after software setup. As you add new software and data files, you should continue to back up your system on a regular basis to maintain a reasonably current backup. Tools provided by the operating system and HP Recovery Manager software are designed to help you with the following tasks for safeguarding your information and restoring it in case of a system failure: ● Creating a set of recovery discs (Recovery Manager software feature). Recovery discs are used to start up (boot) your computer and restore the operating system and software programs to factory settings in case of system failure or instability. ● Backing up your information regularly to protect your important system files. ● Creating system restore points (operating system feature). System restore points allow you to reverse undesirable changes to your computer by restoring the computer to an earlier state. ● Recovering a program or driver (Recovery Manager software feature). This feature helps you reinstall a program or driver without performing a full system recovery. ● Performing a full system recovery (Recovery Manager software feature). With Recovery Manager, you can recover your full factory image if you experience system failure or instability. Recovery Manager works from a dedicated recovery partition (select models only) on the hard drive or from recovery discs you create. NOTE: Computers with a solid-state drive (SSD) may not have a recovery partition. Recovery discs have been included for computers that do not have a partition. Use these discs to recover your operating system and software. To check for the presence of a recovery partition, select Start, right-click Computer, click Manage, and then click Disk Management. If the partition is present, an HP Recovery drive is listed in the window. Windows 7 To protect your information, back up your files and folders. In case of system failure, you can use the backup files to restore your computer. CAUTION: In the event of a hard drive failure, you cannot use your computer to access the Disaster Recovery utility. Therefore, HP recommends that you download the Disaster Recovery utility SoftPaq, and then extract it to a USB flash drive as soon as possible after software setup. For details, refer to "Downloading and extracting the Disaster Recovery utility" later in this section. 102 Chapter 7 Backup and recovery