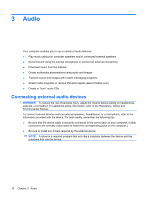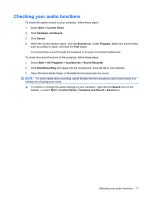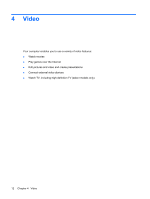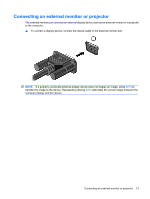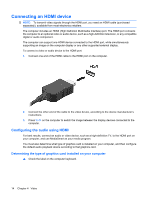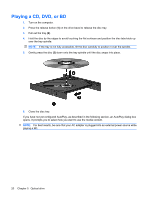HP HDX X16-1145DX Multimedia - Windows Vista - Page 19
Setting HDMI as the default audio playback device, Start, Computer, System properties, Device Manager
 |
View all HP HDX X16-1145DX manuals
Add to My Manuals
Save this manual to your list of manuals |
Page 19 highlights
- or - 1. Select Start > Computer > System properties. 2. In the left pane, click Device Manager. NOTE: Windows includes the User Account Control feature to improve the security of your computer. You may be prompted for your permission or password for tasks such as installing software, running utilities, or changing Windows settings. Refer to Help and Support for more information. 3. Click the plus sign (+) next to Display adapters. Setting HDMI as the default audio playback device 1. Select Start > Control Panel > Hardware and Sound > Sound icon. 2. On the Playback tab, several display choices are displayed. Choose the option that includes HDMI, and then click Set Default. 3. Click OK. 4. Start MediaSmart (or restart it if it is already running). Connecting an HDMI device 15