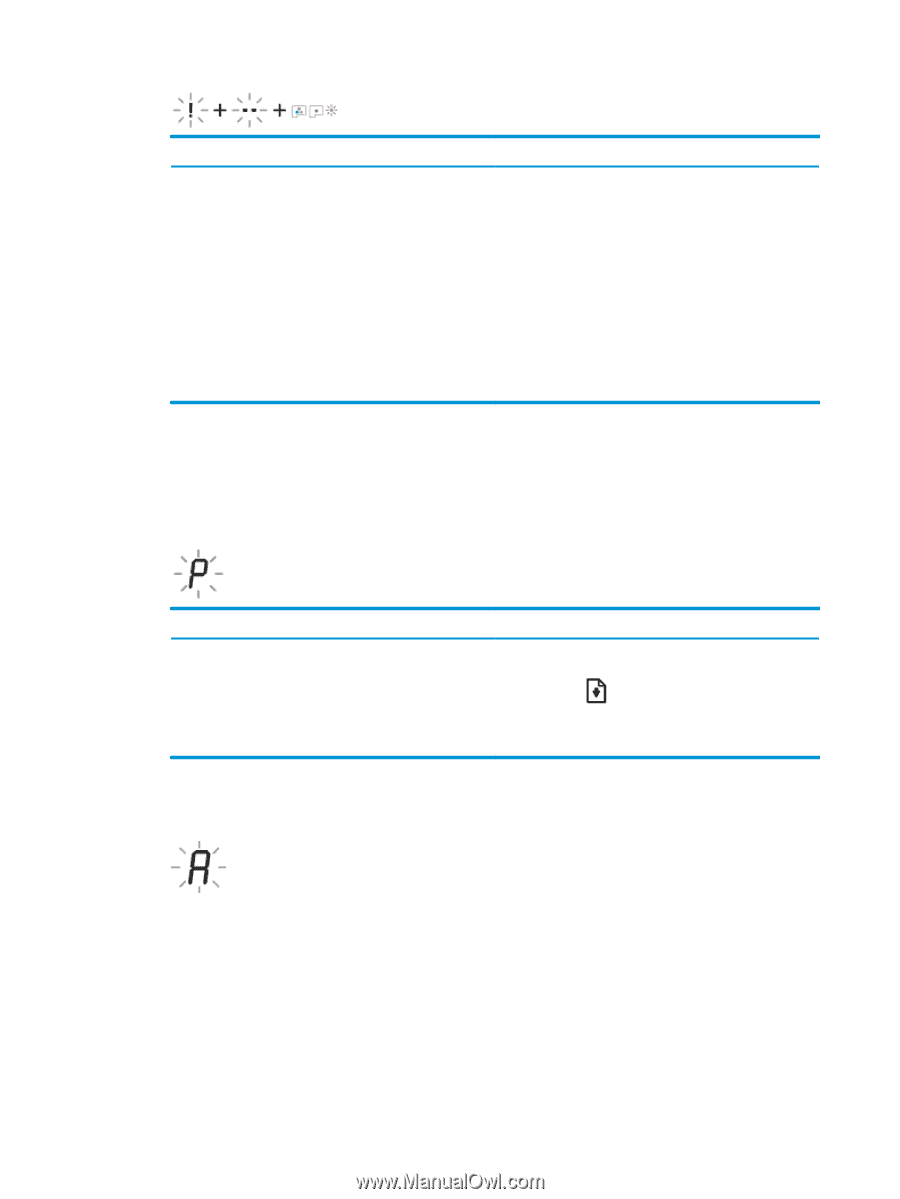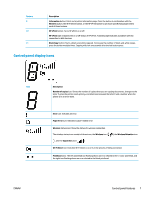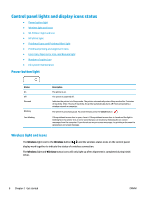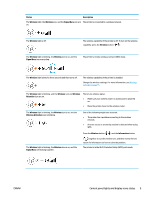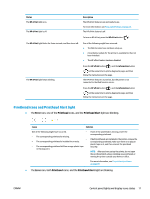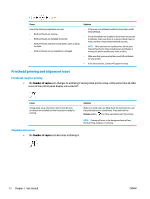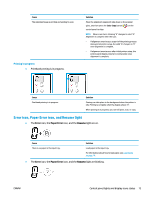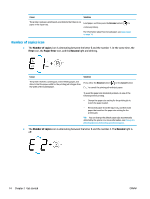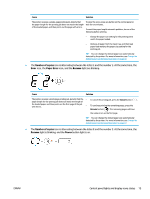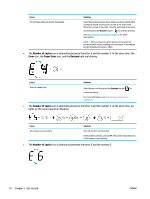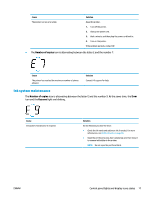HP Ink Tank Wireless 410 User Guide - Page 19
Printhead priming and alignment icons, Printheads ready for priming, Alignment status icon - installer
 |
View all HP Ink Tank Wireless 410 manuals
Add to My Manuals
Save this manual to your list of manuals |
Page 19 highlights
Cause One of the following might have occurred. - Both printheads are missing. - Both printheads are installed incorrectly. - Both printheads still have orange plastic tapes or plugs on them. - Both printheads are incompatible or damaged. Solution - If there are no printheads installed in the printer, install the printheads. - If both printheads are installed in the printer, remove the printheads, make sure there is no plug or plastic tape on them, and then reinsert the printheads securely. NOTE: After you have set up the printer, do not open the printhead latch unless installing new printheads or moving the printer outside your home or office. - Make sure that you are using the correct HP printheads for your printer. - If the error persists, contact HP Support for help. Printhead priming and alignment icons Printheads ready for priming ● The Number of copies icon changes to a blinking P during initial printer setup. At the same time all other icons on the control panel display are turned off. Cause During initial setup, the printer detects that the new printheads are installed and the ink system is ready for priming. Solution Make sure all ink tanks are filled above the minimum line, and the printhead latch is closed firmly. Press and hold the Resume button ( ) for three seconds to start ink priming. NOTE: Priming will occur in the background and will not block printing, copying, or scanning. Alignment status icon ● The Number of copies icon becomes a blinking A. 12 Chapter 2 Get started ENWW