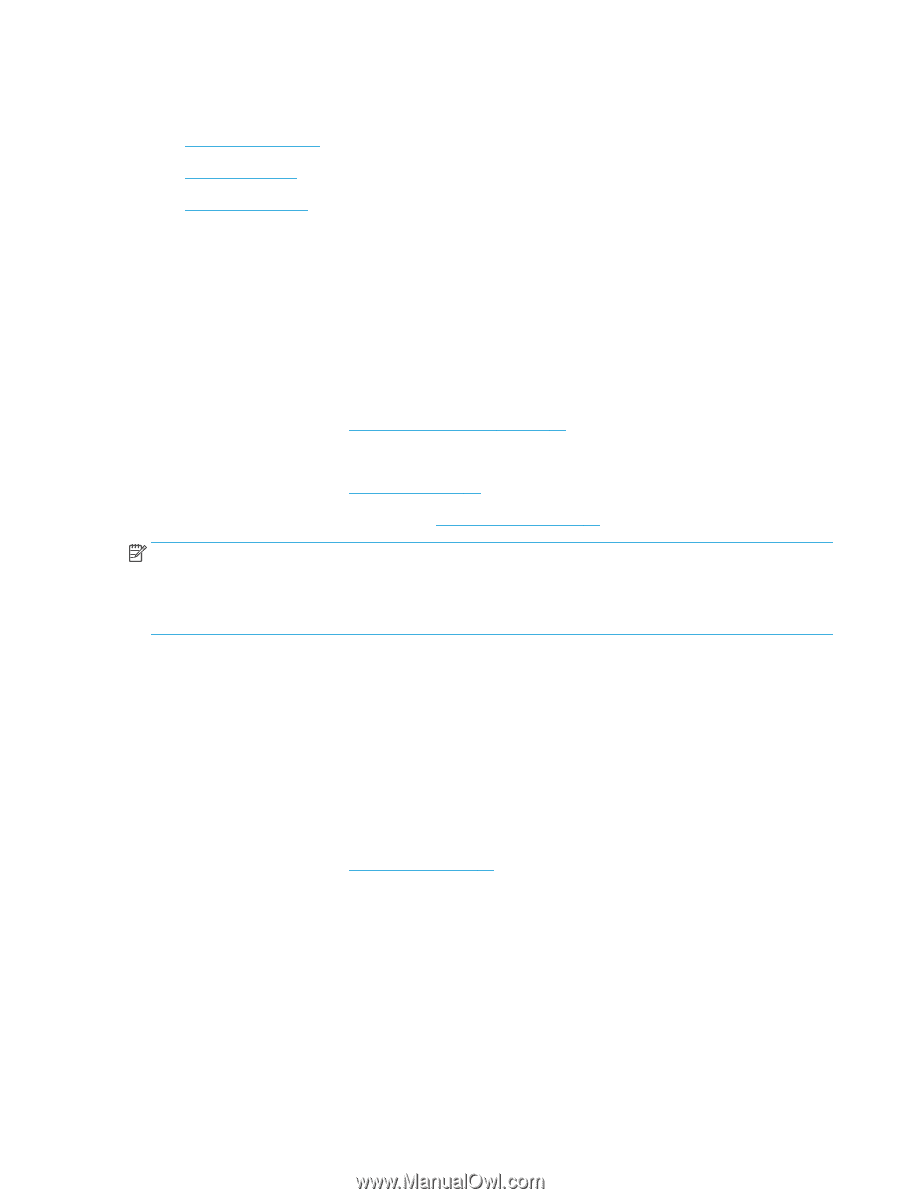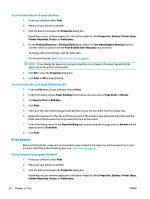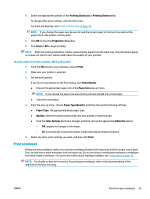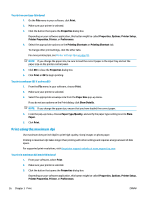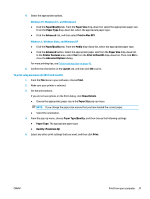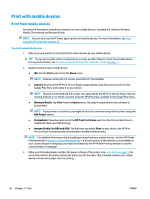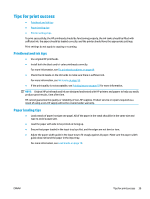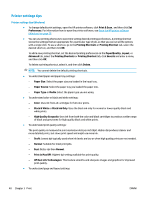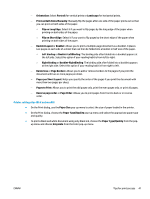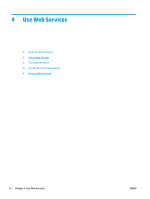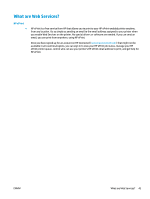HP Ink Tank Wireless 410 User Guide - Page 46
Tips for print success, Printhead and ink tips, Paper loading tips, Printer settings tips
 |
View all HP Ink Tank Wireless 410 manuals
Add to My Manuals
Save this manual to your list of manuals |
Page 46 highlights
Tips for print success ● Printhead and ink tips ● Paper loading tips ● Printer settings tips To print successfully, the HP printheads should be functioning properly, the ink tanks should be filled with sufficient ink, the paper should be loaded correctly, and the printer should have the appropriate settings. Print settings do not apply to copying or scanning. Printhead and ink tips ● Use original HP printheads. ● Install both the black and tri-color printheads correctly. For more information, see Fix printhead problems on page 89. ● Check the ink levels on the ink tanks to make sure there is sufficient ink. For more information, see Ink levels on page 59. ● If the print quality is not acceptable, see Printing issues on page 93 for more information. NOTE: Original HP printheads and ink are designed and tested with HP printers and papers to help you easily produce great results, time after time. HP cannot guarantee the quality or reliability of non-HP supplies. Product service or repairs required as a result of using a non-HP supply will not be covered under warranty. Paper loading tips ● Load a stack of paper (not just one page). All of the paper in the stack should be in the same size and type to avoid a paper jam. ● Load the paper with side to be printed on facing up. ● Ensure that paper loaded in the input tray lays flat, and the edges are not bent or torn. ● Adjust the paper-width guide in the input tray to fit snugly against all paper. Make sure the paper-width guide does not bend the paper in the input tray. For more information, see Load media on page 18. ENWW Tips for print success 39