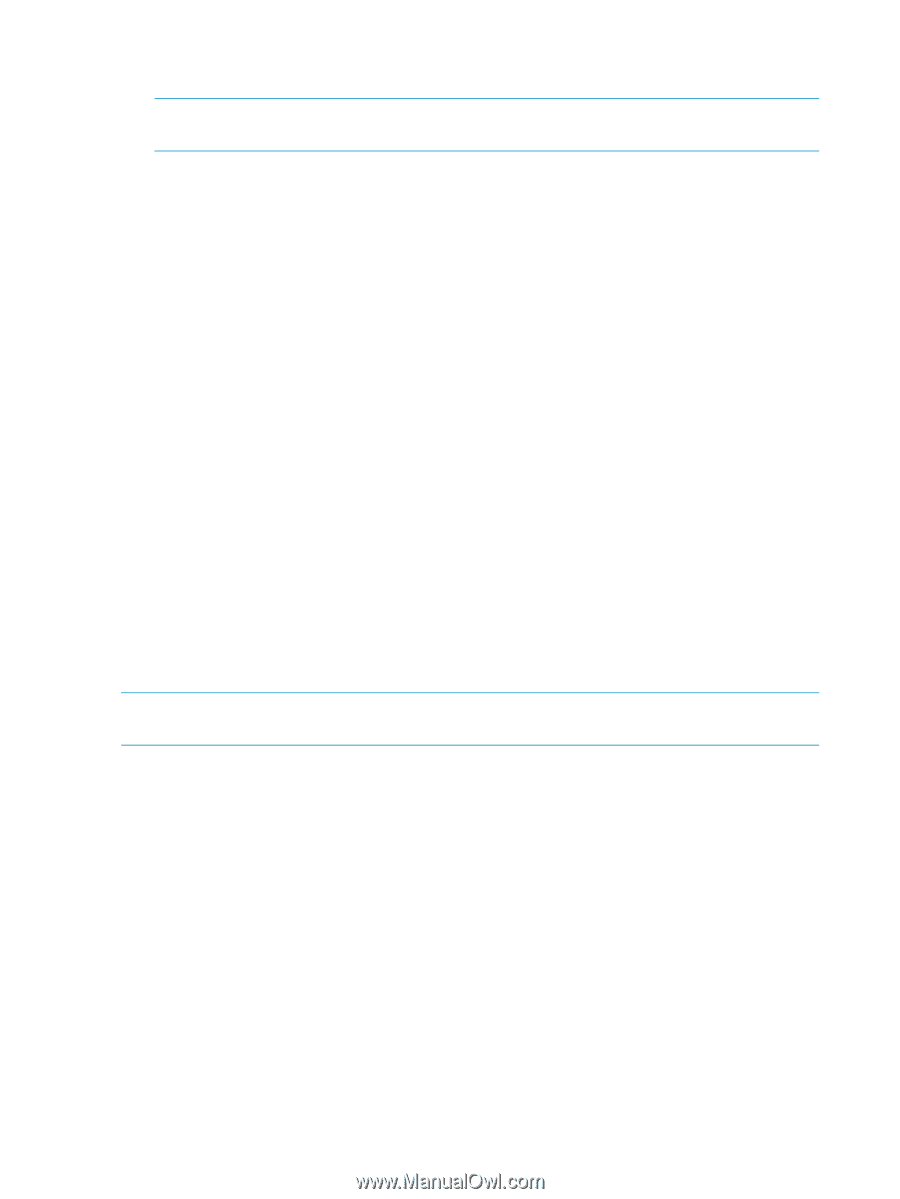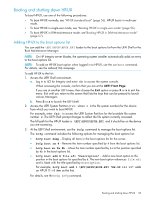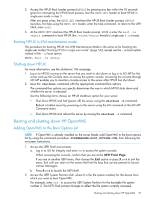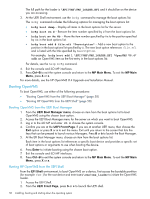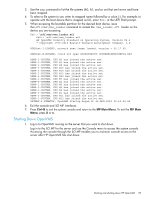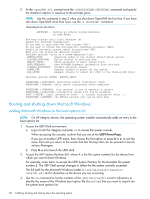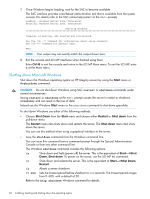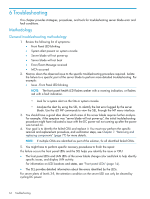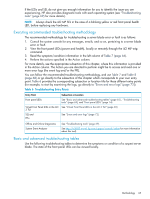HP Integrity BL890c HP Integrity BL860c i2, BL870c i2 & BL890c i2 Server B - Page 60
Booting and shutting down Microsoft Windows, Adding Microsoft Windows to the boot options list
 |
View all HP Integrity BL890c manuals
Add to My Manuals
Save this manual to your list of manuals |
Page 60 highlights
2. At the OpenVMS DCL prompt issue the @SYS$SYSTEM:SHUTDOWN command and specify the shutdown options in response to the prompts given. NOTE: Use the command in step 2 when you shut down OpenVMS the first time. If you have shut down OpenVMS more than once, use the $ shutdown command. $@sys$system:shutdown SHUTDOWN -- Perform an Orderly System Shutdown on node NODE1 How many minutes until final shutdown [0]: Reason for shutdown [Standalone]: Do you want to spin down the disk volumes [NO]? Do you want to invoke the site-specific shutdown procedure [YES]? Should an automatic system reboot be performed [NO]? When will the system be rebooted [later]: Shutdown options (enter as a comma-separated list): REMOVE_NODE Remaining nodes in the cluster should adjust quorum CLUSTER_SHUTDOWN Entire cluster is shutting down REBOOT_CHECK Check existence of basic system files SAVE_FEEDBACK Save AUTOGEN feedback information from this boot DISABLE_AUTOSTART Disable autostart queues POWER_OFF Request console to power-off the system BIB_STATE Request console to reboot all CPUs to the Itanium BIB state Shutdown options [NONE]: REBOOT_CHECK %SHUTDOWN-I-BOOTCHECK, performing reboot consistency check... %SHUTDOWN-I-CHECKOK, basic reboot consistency check completed %SHUTDOWN-I-OPERATOR, this terminal is now an operator's console %SHUTDOWN-I-DISLOGINS, interactive logins will now be disabled %SET-I-INTSET, login interactive limit = 0, current interactive value = 1 %SHUTDOWN-I-SHUTNET, the DECnet network will now be shut down Booting and shutting down Microsoft Windows Adding Microsoft Windows to the boot options list NOTE: On HP Integrity servers, the operating system installer automatically adds an entry to the boot options list. 1. Access the UEFI Shell environment. a. Log in to iLO for Integrity and enter CO to access the system console. When accessing the console, confirm that you are at the UEFI Front Page. If you are at another UEFI menu, then choose the Exit option or press X or x to exit the menu. Exit until you return to the screen that lists the keys that can be pressed to launch various Managers. b. Press S or s to launch the UEFI shell. 2. Access the UEFI System Partition (fsX: where X is the file system number) for the device from which you want to boot Windows. For example, enter fs2: to access the UEFI System Partition for the bootable file system number 2. The UEFI Shell prompt changes to reflect the file system currently accessed. The full path for the Microsoft Windows loader is \efi\microsoft\winnt50\ ia64ldr.efi and it should be on the device you are accessing. 3. Use the ls command to list the contents of the \EFI\Microsoft\WINNT50directory to identify the name of the Windows boot option file (Boot00nn) that you want to import into the system boot options list. 60 Installing, booting and shutting down the operating system