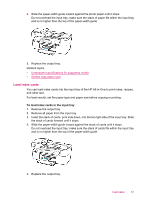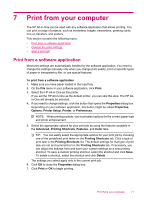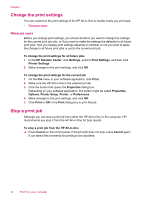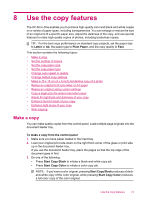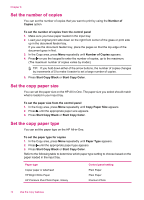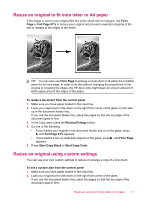HP J5780 User Guide - Microsoft Windows - Page 74
Change the print settings, Windows users, Stop a print job
 |
UPC - 882780940253
View all HP J5780 manuals
Add to My Manuals
Save this manual to your list of manuals |
Page 74 highlights
Chapter 7 Change the print settings You can customize the print settings of the HP All-in-One to handle nearly any print task. • Windows users Windows users Before you change print settings, you should decide if you want to change the settings for the current print job only, or if you want to make the settings the defaults for all future print jobs. How you display print settings depends on whether or not you want to apply the change to all future print jobs or just to the current print job. To change the print settings for all future jobs 1. In the HP Solution Center, click Settings, point to Print Settings, and then click Printer Settings. 2. Make changes to the print settings, and click OK. To change the print settings for the current job 1. On the File menu in your software application, click Print. 2. Make sure the HP All-in-One is the selected printer. 3. Click the button that opens the Properties dialog box. Depending on your software application, this button might be called Properties, Options, Printer Setup, Printer, or Preferences. 4. Make changes to the print settings, and click OK. 5. Click Print or OK in the Print dialog box to print the job. Stop a print job Although you can stop a print job from either the HP All-in-One or the computer, HP recommends you stop it from the HP All-in-One for best results. To stop a print job from the HP All-in-One ▲ Press Cancel on the control panel. If the print job does not stop, press Cancel again. It can take a few moments for printing to be cancelled. 72 Print from your computer