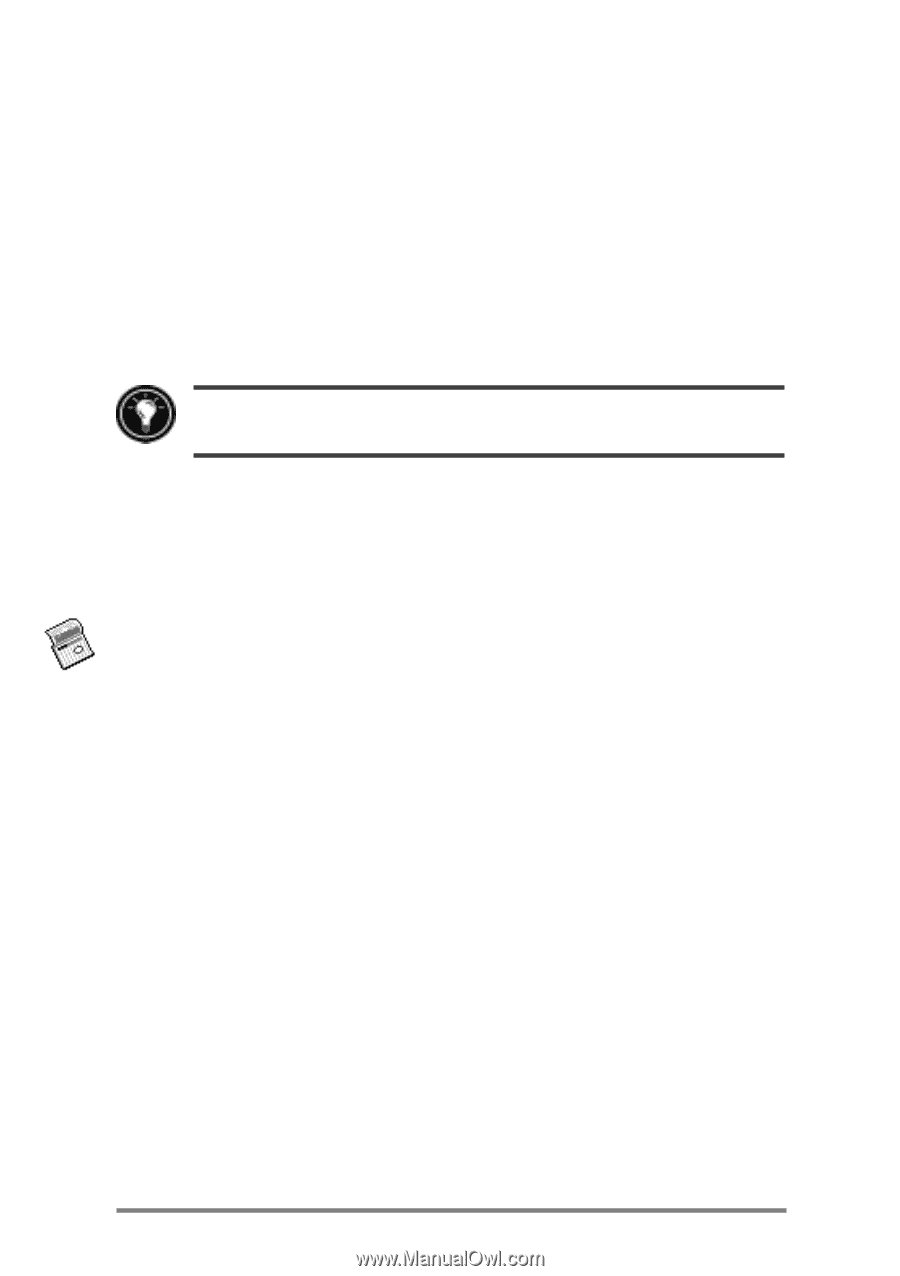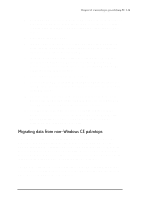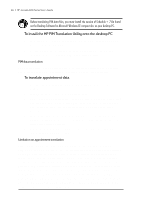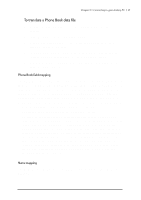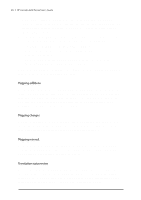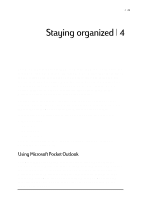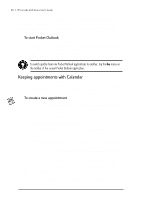HP Jornada 688 HP Jornada 600 Series Handheld PC - (English) User's Guide - Page 56
Keeping appointments with Calendar, To start Pocket Outlook, To create a new appointment
 |
View all HP Jornada 688 manuals
Add to My Manuals
Save this manual to your list of manuals |
Page 56 highlights
50 | HP Jornada 600 Series User’s Guide With Inbox, you can send and receive e-mail messages, either by synchronizing with the mail program on your desktop PC (either Outlook or Exchange) or by connecting directly to your mail server through an Internet or network account. To start Pocket Outlook 1. On the Start menu, point to Programs, point to Pocket Outlook, and tap either Calendar, Contacts, Inbox, or Tasks. -or- Tap one of the Calendar, Contacts, Inbox, or Tasks hot keys. To switch quickly from one Pocket Outlook applications to another, tap the Go menu on the toolbar of the current Pocket Outlook application. Keeping appointments with Calendar Use Calendar to schedule appointments, meetings, and other events. Quickly check your appointments in one of several views (Day, Week, Month, Year, and Agenda). To create a new appointment 1. On the Start menu, point to Programs, point to Pocket Outlook, and tap Calendar. -or- Tap the Calendar hot key. 2. On the File menu, tap New Appointment. 3. Type a description and the location of your appointment. 4. Select the time and date of your appointment. 5. To add notes, tap the Notes button, and then tap once in the notes area. Type your notes. 6. To assign the appointment to a category, tap the Categories button, and then select a category from the list. 7. Select other desired options, and when you are finished tap OK. If you need to schedule a meeting with people who use Outlook, Pocket Outlook, or Schedule+, you can use Calendar to schedule the meeting. When attendees receive a meeting request, they can choose to accept or decline the meeting. If they accept, the meeting is automatically placed in their schedule. In addition, their response is automatically sent back to you, and your calendar is updated.