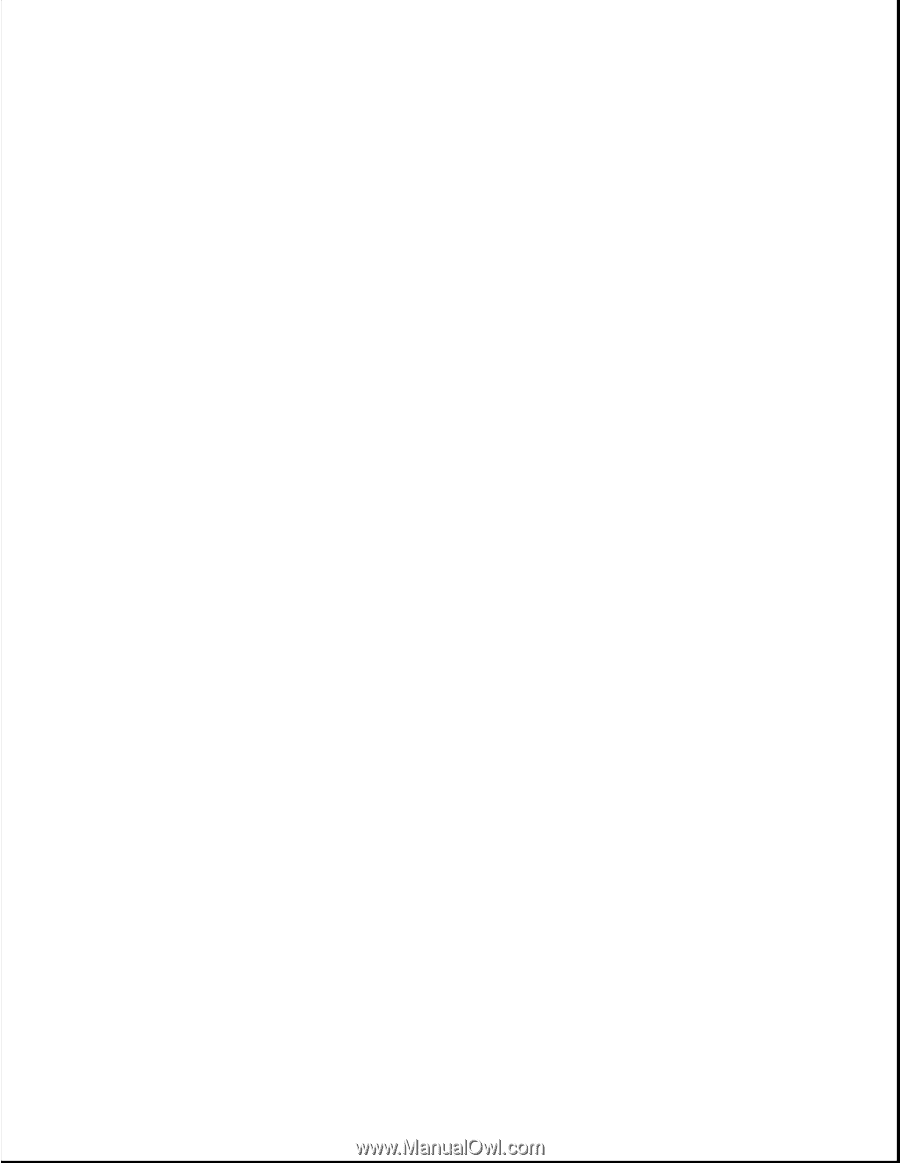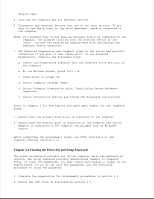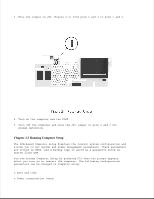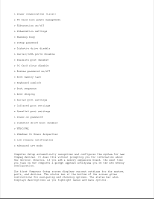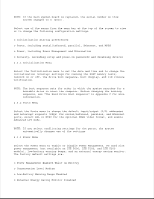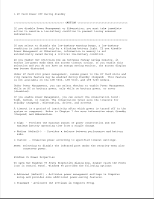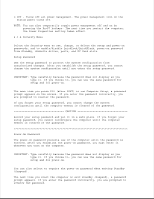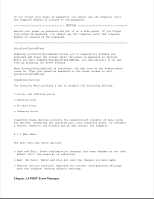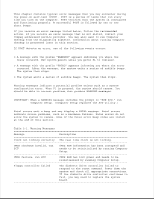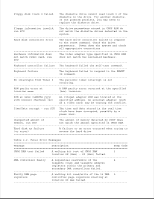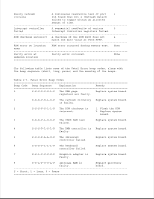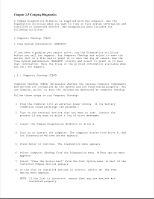HP LTE Notebook PC 5100 LTE 5000 Family of Personal Computers Maintenance and - Page 46
Security Menu, Power-On Password
 |
View all HP LTE Notebook PC 5100 manuals
Add to My Manuals
Save this manual to your list of manuals |
Page 46 highlights
o Off - Turns off all power management. The power management icon on the status panel turns off. NOTE: You can also temporarily toggle power management off and on by pressing the Fn+F7 hotkeys. The next time you restart the computer, the Power Properties setting takes effect. 2.3.4 Security Menu Select the Security menu to set, change, or delete the setup and power-on passwords, and to enable/disable QuickLock/QuickBlank, power-on password from Standby, diskette drives, ports, and PC Card slots. Setup Password Use the Setup password to protect the system configuration from unauthorized changes. After you establish the setup password, you cannot change the system configuration until you enter the setup password. IMPORTANT: Type carefully because the password does not display as you type it. If you choose to, you can use the same password for setup and for power-on. The next time you press F10 (after POST) to run Computer Setup, a password prompt appears on the screen. If you enter the password incorrectly, you are prompted to reenter the password. If you forget your setup password, you cannot change the system configuration until the computer memory is cleared of the password. CAUTION Record your setup password and put it in a safe place. If you forget your setup password, you cannot reconfigure the computer until the computer memory is cleared of the password. Power-On Password The power-on password prevents use of the computer until the password is entered. After you establish the power-on password, you must enter it whenever you turn on the computer. IMPORTANT: Type carefully because the password does not display as you type it. If you choose to, you can use the same password for setup and for power-on. You can also select to require the power-on password when exiting Standby (Suspend). The next time you start the computer or exit Standby (Suspend), a password prompt appears. If you enter the password incorrectly, you are prompted to reenter the password.