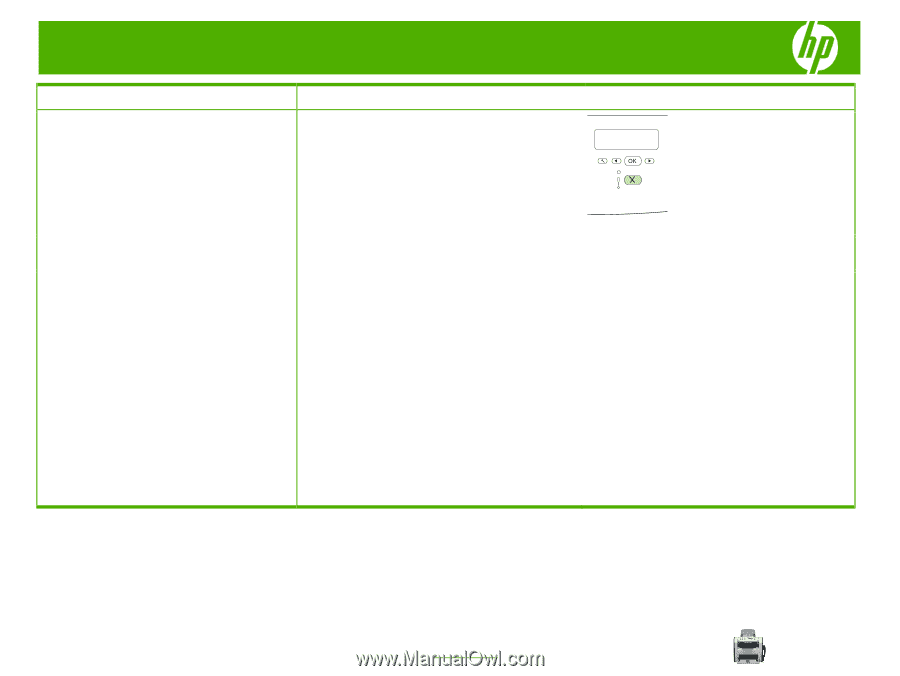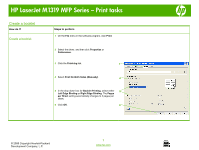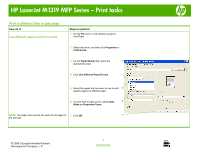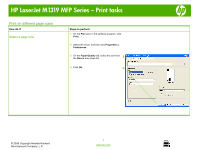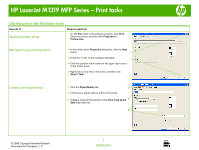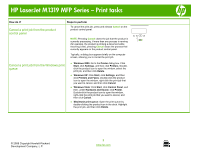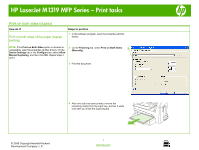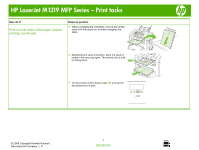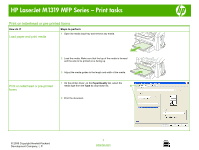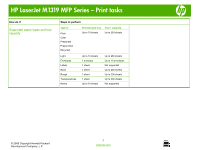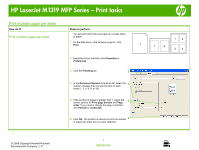HP LaserJet M1319 HP LaserJet M1319 MFP - Print Tasks - Page 5
Cancel a print job from the product, control panel, Cancel a print job from the Windows print, queue - mfp windows 7
 |
View all HP LaserJet M1319 manuals
Add to My Manuals
Save this manual to your list of manuals |
Page 5 highlights
HP LaserJet M1319 MFP Series - Print tasks How do I? Cancel a print job from the product control panel Steps to perform To cancel the print job, press and release Cancel on the product control panel. NOTE: Pressing Cancel clears the job that the product is currently processing. If more than one process is running (for example, the product is printing a document while receiving a fax), pressing Cancel clears the process that currently appears on the product control panel. Typically, a dialog box appears briefly on the computer screen, allowing you to cancel the print job. Cancel a print job from the Windows print queue ● Windows 2000: Go to the Printer dialog box. Click Start, click Settings, and then click Printers. Doubleclick the product icon to open the window, select the print job, and then click Delete. ● Windows XP: Click Start, click Settings, and then click Printers and Faxes. Double-click the product icon to open the window, right-click the print job that you want to cancel, and then click Cancel. ● Windows Vista: Click Start, click Control Panel, and then, under Hardware and Sound, click Printer. Double-click the product icon to open the window, right-click the print job that you want to cancel, and then click Cancel. ● Macintosh print queue: Open the print queue by double-clicking the product icon in the dock. Highlight the print job, and then click Delete. © 2008 Copyright Hewlett-Packard Development Company, L.P. 2 www.hp.com