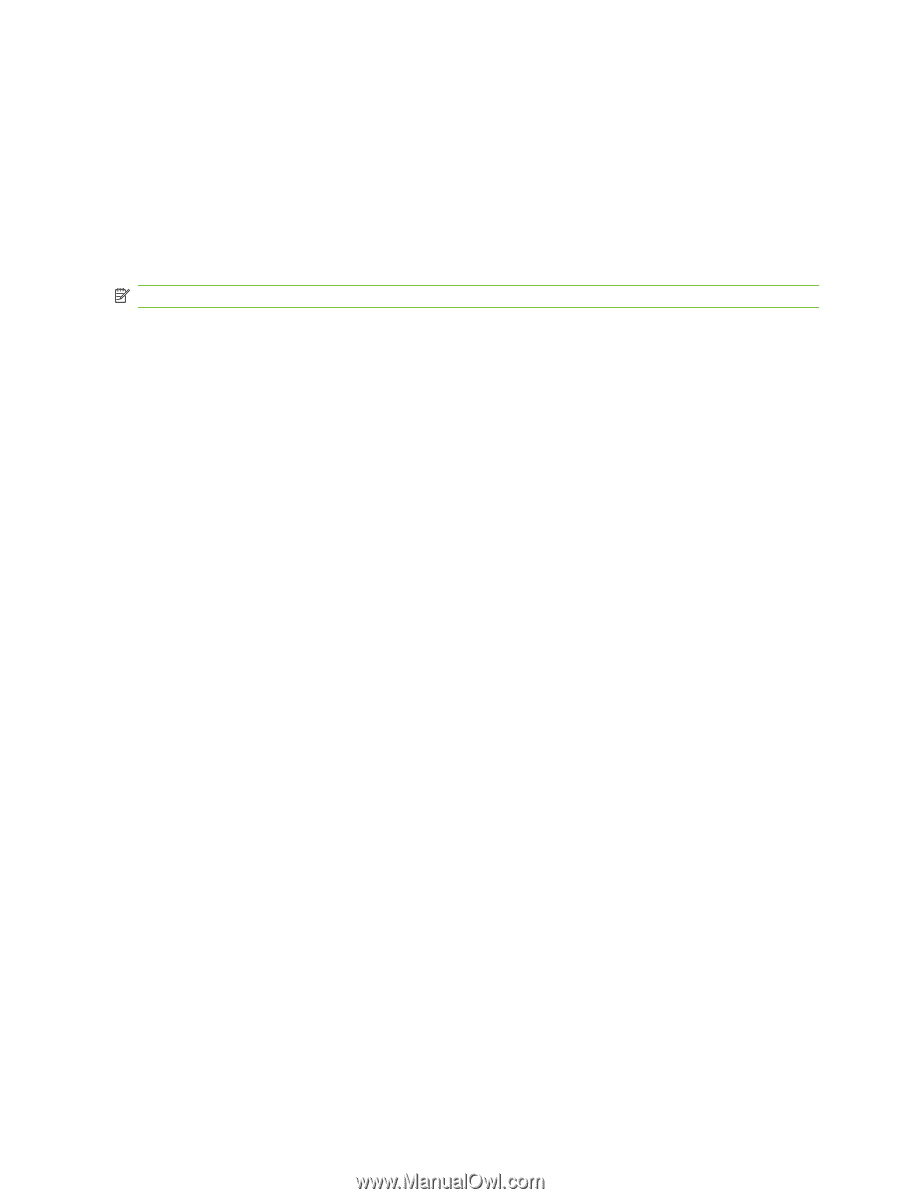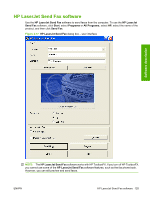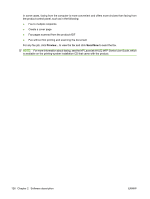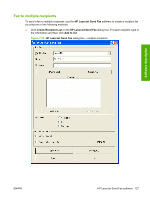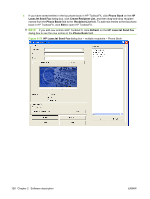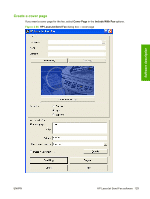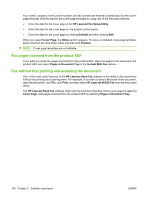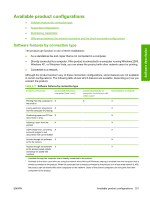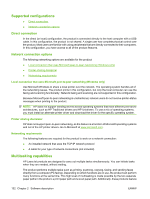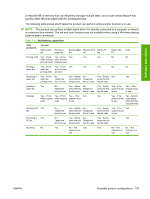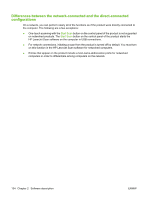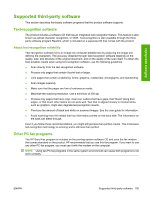HP LaserJet M1522 HP LaserJet M1522 MFP - Software Technical Reference - Page 152
Fax s scanned from the product ADF, Fax without first printing and scanning the document
 |
View all HP LaserJet M1522 manuals
Add to My Manuals
Save this manual to your list of manuals |
Page 152 highlights
Your name, company name, phone number, and fax number are entered automatically into the coverpage template. Edit the data for the cover-page template by using one of the following methods: ● Enter the data for the cover page in the HP LaserJet Fax Setup Utility. ● Enter the data for the cover page on the product control panel. ● Enter the data for the cover page by clicking Defaults and then clicking Edit. When you select Cover Page, the Notes section appears. To view a completed cover-page template, select one from the drop-down menu and then click Preview. NOTE: Cover page templates are not editable. Fax pages scanned from the product ADF If you want to include fax pages scanned from the product ADF, place the pages to be scanned in the product ADF and select Pages in Document Tray in the Include With Fax options. Fax without first printing and scanning the document One of the most useful features of the HP LaserJet Send Fax software is the ability to fax documents without first printing and scanning them. For example, if you want to send a Microsoft Word document, open the document, click File, click Print, and then select HP LaserJet M1522 Fax from the drop-down menu. The HP LaserJet Send Fax software starts with the document attached. Add a cover page by selecting Cover Page. Add pages scanned from the product ADF by selecting Pages in Document Tray. 130 Chapter 2 Software description ENWW