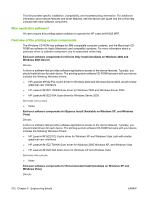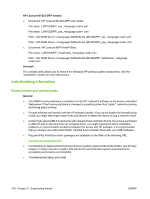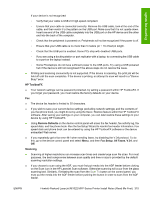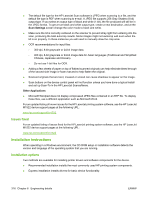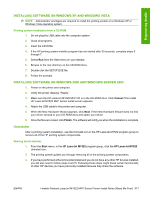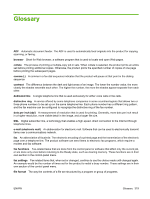HP LaserJet M1522 HP LaserJet M1522 MFP - Software Technical Reference - Page 338
Issues fixed, Installation Instructions - data sheet
 |
View all HP LaserJet M1522 manuals
Add to My Manuals
Save this manual to your list of manuals |
Page 338 highlights
● The default file type for the HP LaserJet Scan software is JPEG when scanning to a file, and the default file type is PDF when scanning to e-mail. A JPEG file supports 256 Gray Shades (8 bit) output type. If you select an output type of black and white (1 bit), the file produced will still be in the JPEG format. To get a true black and white output type, create a new destination, and at the Scan Settings screen change the color mode to black and white. ● Make sure the lid is correctly centered on the scanner to prevent stray light from entering into the scan, producing the best autocrop results. Some images might not autocrop well even when the lid is on properly. In these instances you will need to manually draw the crop area. ● OCR recommendations for input files: ◦ 300 dpi, 8-bit grayscale or 24-bit image data. ◦ 400 dpi, 8-bit grayscale or 24-bit image data for Asian languages (Traditional and Simplified Chinese, Japanese and Korean). ◦ Do not use 1-bit files for OCR. ● Adding a few sheets of paper on top of flatbed scanned originals can help eliminate bleed through of the second side image or foam mat and to help flatten the original. ● Scanned originals that are bent, creased or scored can cause shadows to appear on the image. ● Scan buttons on the device control panel will not function unless you have done a typical install and set up Scan-To in the HP LaserJet Scansoftware. Other Applications ● Microsoft Wordpad does not display compressed JPEG files contained in an RTF file. To display these files, use a different application such as Microsoft Word. For an updated listing of known issues for the HP LaserJet printing system software, see the HP LaserJet M1522 device support pages at the following URL: www.hp.com/support/ljm1522 Issues fixed For an updated listing of issues fixed for the HP LaserJet printing system software, see the HP LaserJet M1522 device support pages at the following URL: www.hp.com/support/ljm1522 Installation Instructions When operating in a Windows environment, the CD-ROM setup or installation software detects the version and language of the operating system that you are running. Installation options Two methods are available for installing printer drivers and software components for the device. ● Recommended installation installs the most commonly used HP printing system components. ● Express installation installs drivers for basic device functionality. 316 Chapter 6 Engineering details ENWW