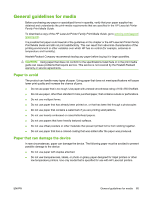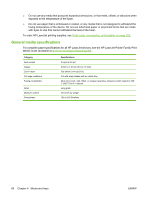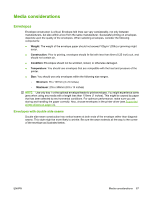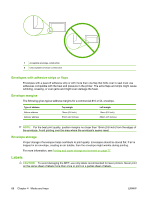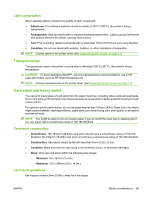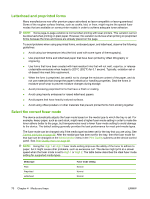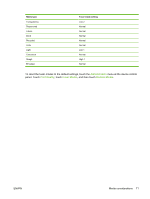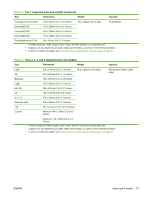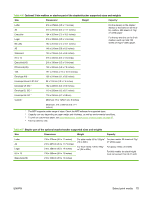HP LaserJet M4349 HP LaserJet M4349x MFP - User Guide - Page 84
Letterhead and preprinted forms, Select the correct fuser mode, Control print jobs,
 |
View all HP LaserJet M4349 manuals
Add to My Manuals
Save this manual to your list of manuals |
Page 84 highlights
Letterhead and preprinted forms Many manufacturers now offer premium paper advertised as laser-compatible or laser-guaranteed. Some of the rougher surface finishes, such as cockle, laid, or linen, might require the special fuser modes that are available on some printer models in order to achieve adequate toner adhesion. NOTE: Some page-to-page variation is normal when printing with laser printers. This variation cannot be observed when printing on plain paper. However, this variation is obvious when printing on preprinted forms because the lines and boxes are already placed on the page. To avoid problems when using preprinted forms, embossed paper, and letterhead, observe the following guidelines: ● Avoid using low-temperature inks (the kind used with some types of thermography). ● Use preprinted forms and letterhead paper that have been printed by offset lithography or engraving. ● Use forms that have been created with heat-resistant inks that will not melt, vaporize, or release undesirable emissions when heated to 200°C (392°F) for 0.1 second. Typically, oxidation-set or oil-based inks meet this requirement. ● When the form is preprinted, be careful not to change the moisture content of the paper, and do not use materials that change the paper's electrical or handling properties. Seal the forms in moisture-proof wrap to prevent moisture changes during storage. ● Avoid processing preprinted forms that have a finish or coating. ● Avoid using heavily embossed or raised-letterhead papers. ● Avoid papers that have heavily textured surfaces. ● Avoid using offset powders or other materials that prevent printed forms from sticking together. Select the correct fuser mode The device automatically adjusts the fuser mode based on the media type to which the tray is set. For example, heavy paper, such as card stock, might need a higher fuser-mode setting in order to make the toner adhere better to the page, but transparencies need a lower fuser-mode setting to avoid damage to the device. The default setting generally provides the best performance for most print-media types. The fuser mode can be changed only if the media type has been set for the tray that you are using. See Control print jobs on page 88. After the media type has been set for the tray, then the fuser mode for that type can be changed on the Administration menu in the Print Quality submenu at the device control panel. See Print Quality menu on page 48. NOTE: Using the High 1 or High 2 fuser mode setting improves the ability of the toner to adhere to paper, but it might cause other problems, such as excessive curl. The device might print at a slower speed when the fuser mode is set to High 1 or High 2. The table below describes the ideal fuser mode setting for supported media types. Media type Plain Preprinted Letterhead Fuser mode setting Normal Normal Normal 70 Chapter 4 Media and trays ENWW