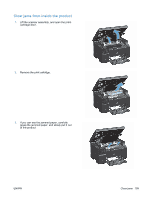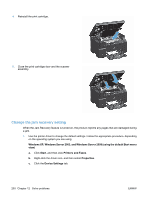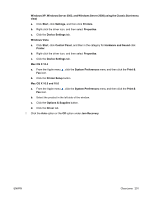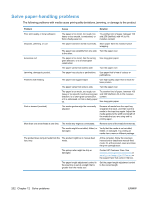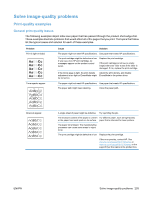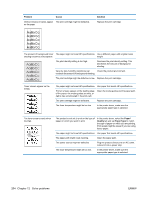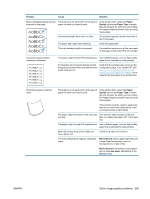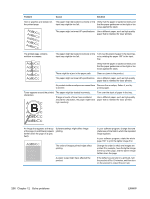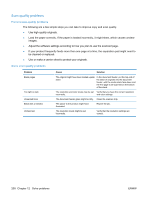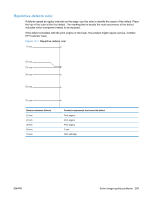HP LaserJet Pro M1210 HP LaserJet M1130/M1210 MFP User Guide - Page 218
Problem, Cause, Solution, Paper, Quality, Paper Type, The toner smears easily when
 |
View all HP LaserJet Pro M1210 manuals
Add to My Manuals
Save this manual to your list of manuals |
Page 218 highlights
Problem Cause Vertical streaks or bands appear The print cartridge might be defective. on the page. Solution Replace the print cartridge. AaBbCc AaBbCc AaBbCc AaBbCc AaBbCc The amount of background toner The paper might not meet HP specifications. Use a different paper with a lighter basis shading becomes unacceptable. weight. The print-density setting is too high. Decrease the print-density setting. This decreases the amount of background shading. Very dry (low humidity) conditions can Check the product environment. increase the amount of background shading. The print cartridge might be defective or low. Replace the print cartridge. Toner smears appear on the media. The paper might not meet HP specifications. Use paper that meets HP specifications. If toner smears appear on the leading edge Clean the media guides and the paper path. of the paper, the media guides are dirty, or debris has accumulated in the print path. The print cartridge might be defective. Replace the print cartridge. The fuser temperature might be too low. In the printer driver, make sure the appropriate paper type is selected. The toner smears easily when touched. The product is not set to print on the type of paper on which you want to print. In the printer driver, select the Paper/ Quality tab and set Paper Type to match the type of paper on which you are printing. Print speed might be slower if you are using heavy paper. The paper might not meet HP specifications. Use paper that meets HP specifications. The paper path might need cleaning. Clean the paper path. The power source might be defective. Plug the product directly into an AC outlet instead of into a power strip. The fuser temperature might be too low. In the printer driver, make sure the appropriate paper type is selected. 204 Chapter 12 Solve problems ENWW