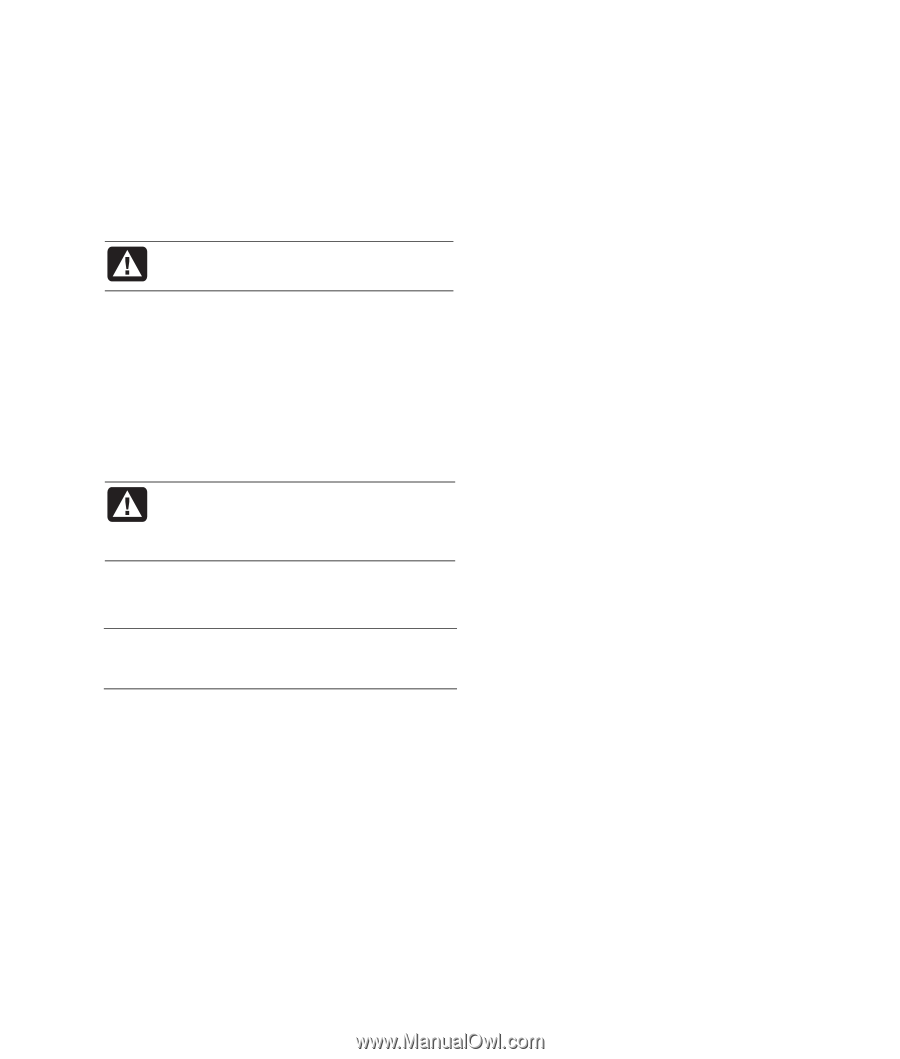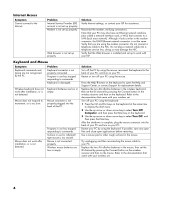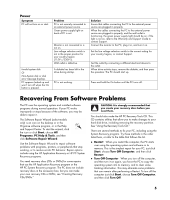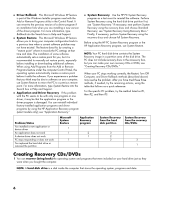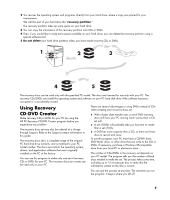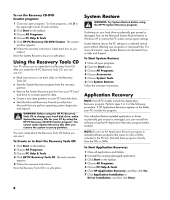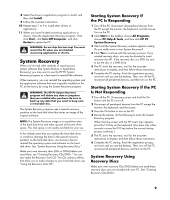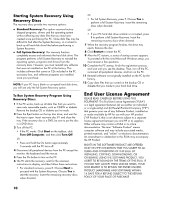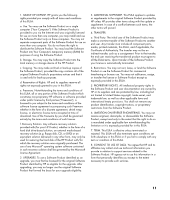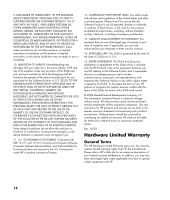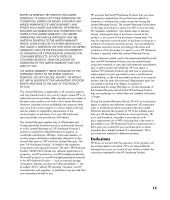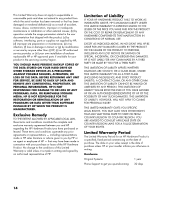HP Media Center m1200 Warranty and Support Guide - Page 9
System Recovery
 |
View all HP Media Center m1200 manuals
Add to My Manuals
Save this manual to your list of manuals |
Page 9 highlights
8 Select the driver or application program to install, and then click Install. 9 Follow the onscreen instructions. 10 Repeat steps 7 to 9 to install other drivers or applications. 11 When you have finished recovering applications or drivers, close the Application Recovery program. Then click Start, click Turn Off Computer, and click Restart to restart the PC. WARNING: Do not skip this last step! You must restart the PC when you are finished recovering applications or drivers. System Recovery When you've tried other methods of repairing your system software (like System Restore or Application Recovery), you may want to use the HP PC System Recovery program as a last resort to reinstall the software. When necessary, you can reinstall the operating system and the application software that was originally installed on the PC at the factory by using the System Recovery program. WARNING: The HP PC System Recovery program will delete any data or programs that you installed after purchase. Be sure to back up any data that you want to keep onto a removable disc. The System Recovery program uses a special recovery partition on the hard disk drive that stores an image of the original software. NOTE: The System Recovery image is in a partition area of the hard disk drive and takes up part of the total drive space. This disk space is not usually available for your use. In the unlikely event that you replace the hard disk drive, or somehow damage the data in the special recovery partition on the hard disk drive, use recovery discs to reinstall the operating system and software on the hard disk drive. See "System Recovery Using Recovery Discs." Make your own recovery discs (CDs or DVDs) before you need them; see "Creating Recovery CDs/DVDs." You can also make the Recovery Tools CD. This CD contains utilities that allow you to make changes to your hard disk drive; see "Using the Recovery Tools CD." Starting System Recovery If the PC Is Responding 1 Turn off the PC. Disconnect all peripheral devices from the PC except the monitor, the keyboard, and the mouse. Turn on the PC. 2 Click Start on the taskbar, choose All Programs, choose PC Help & Tools, and then click HP PC System Recovery. 3 Wait until the System Recovery window appears asking Do you really want to start System Recovery? 4 Click Yes to continue with the recovery process. If you created recovery discs, you may be directed to insert recovery disc #1. If the recovery disc is a DVD, be sure to put the disc in a DVD drive. 5 The PC starts the recovery; wait for the onscreen instructions to display, and then follow those instructions. 6 Complete the PC startup, finish the registration process, and wait until you see the desktop. Then, turn off the PC, reconnect all peripheral devices, and then turn on the PC. Starting System Recovery If the PC Is Not Responding 1 Turn off the PC. If necessary, press and hold the On button until the PC turns off. 2 Disconnect all peripheral devices from the PC except the monitor, the keyboard, and the mouse. 3 Press the On button to turn on the PC. 4 During the startup, do the following to enter the System Recovery program: When the blue screen with the HP Invent logo appears, press the F10 key on the keyboard. (You have only a few seconds to press the F10 key before the normal startup process continues.) 5 The PC starts the recovery; wait for the onscreen instructions to display, and then follow those instructions. 6 Complete the PC startup, finish the registration process, and wait until you see the desktop. Then, turn off the PC, reconnect all peripheral devices, and turn on the PC. System Recovery Using Recovery Discs Make your own recovery CDs/DVDs before you need them; recovery discs are not included with your PC. See "Creating Recovery CDs/DVDs." 9