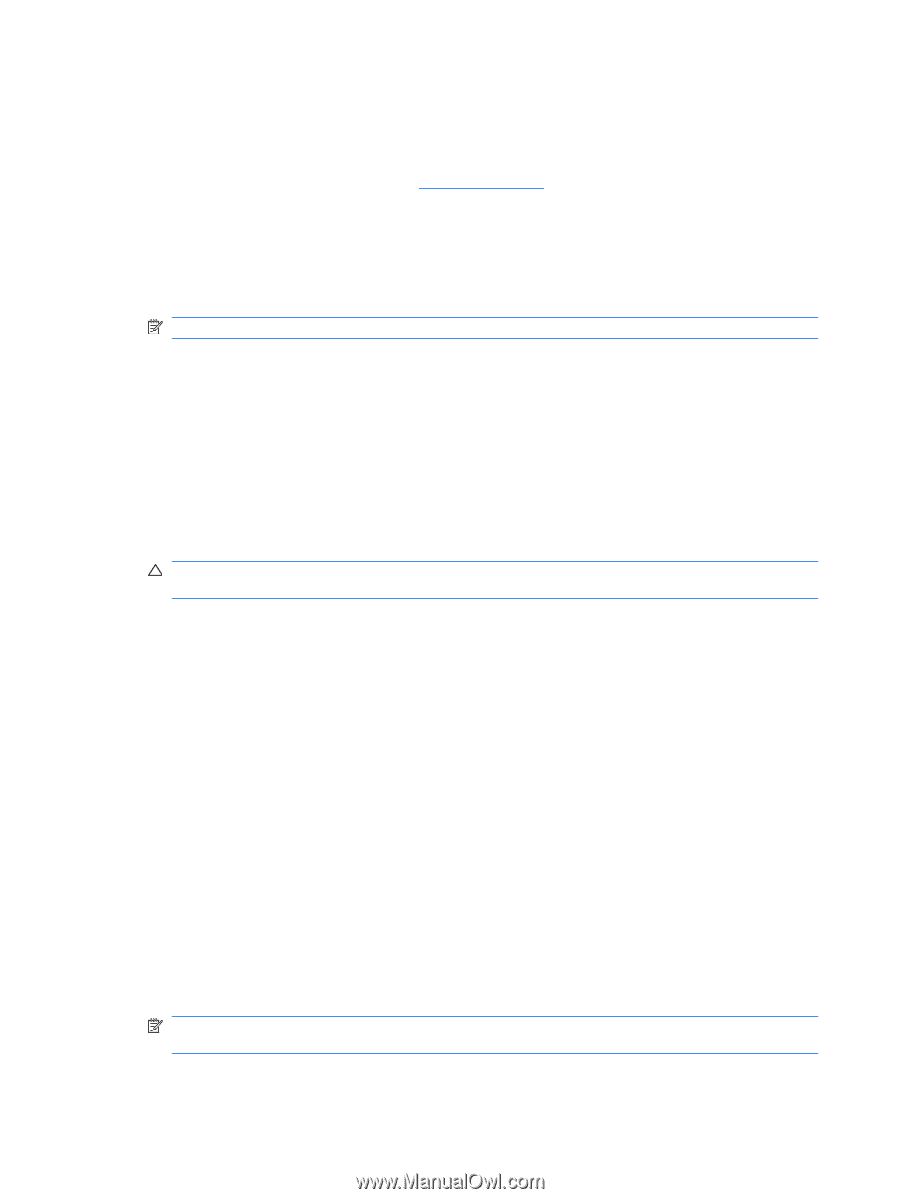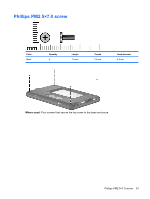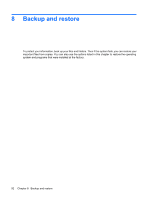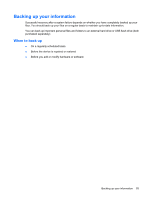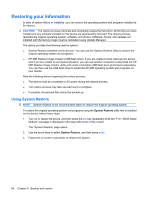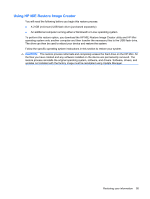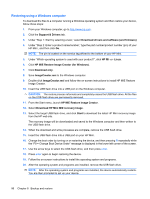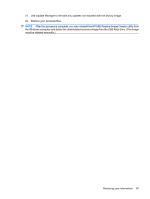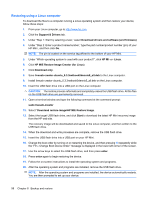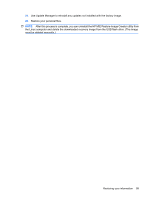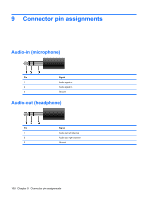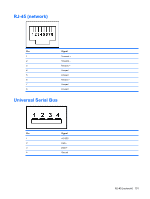HP Mini 1117TU HP Mini 1000 Netbook - Maintenance and Service Guide - Page 104
Restoring using a Windows computer, HP MIE Restore Image Creator for Windows
 |
View all HP Mini 1117TU manuals
Add to My Manuals
Save this manual to your list of manuals |
Page 104 highlights
Restoring using a Windows computer To download the files to a computer running a Windows operating system and then restore your device, follow these steps: 1. From your Windows computer, go to http://www.hp.com. 2. Click the Support & Drivers tab. 3. Under "Step 1: Start by selecting a task," select Download drivers and software (and firmware) 4. Under "Step 2: Enter a product name/number," type the part number/product number (p/n) of your HP Mini , and then click Go. NOTE: The p/n is located on the service tag affixed to the bottom of your HP Mini. 5. Under "Which operating system is used with your product?", click HP Mi -or- Linux. 6. Click HP MIE Restore Image Creator (for Windows). 7. Click Download only. 8. Save ImageCreator.msi to the Windows computer. 9. Double-click ImageCreator.msi and follow the on-screen instructions to install HP MIE Restore Image Creator. 10. Insert the USB flash drive into a USB port on the Windows computer. CAUTION: The restore process reformats and completely erases the USB flash drive. All the files on the USB flash drive are permanently removed. 11. From the Start menu, launch HP MIE Restore Image Creator. 12. Select Download HP Mini MIE recovery image. 13. Select the target USB flash drive, and click Start to download the latest HP Mini recovery image from the HP web site. The recovery image will be downloaded and saved to the Windows computer and then written to the USB flash drive. 14. When the download and write processes are complete, remove the USB flash drive. 15. Insert the USB flash drive into a USB port on your HP Mini. 16. Change the boot order by turning on or restarting the device, and then pressing f9 repeatedly while the "F9 = Change Boot Device Order" message is displayed in the lower-left corner of the screen. 17. Use the arrow keys to select the USB flash drive, and then press enter. 18. Press enter again to begin restoring the device. 19. Follow the on-screen instructions to install the operating system and programs. 20. After the operating system and programs are installed, remove the USB flash drive. NOTE: After the operating system and programs are installed, the device automatically restarts. You are then prompted to set up your device. 96 Chapter 8 Backup and restore