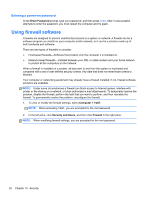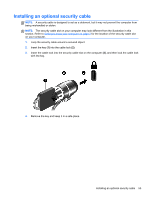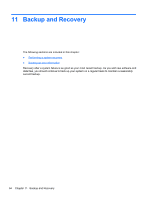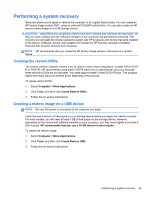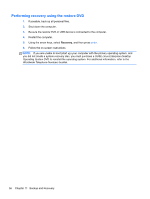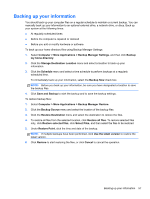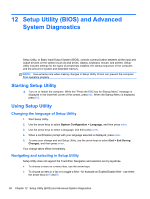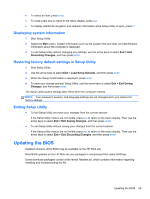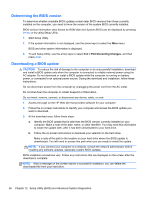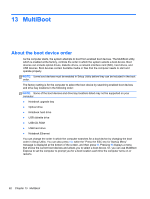HP Mini 210-3040ca HP Mini 110 and Compaq Mini CQ10 User Guide Linux - Page 67
Backing up your information, Backup Manager Settings
 |
View all HP Mini 210-3040ca manuals
Add to My Manuals
Save this manual to your list of manuals |
Page 67 highlights
Backing up your information You should back up your computer files on a regular schedule to maintain a current backup. You can manually back up your information to an optional external drive, a network drive, or discs. Back up your system at the following times: ● At regularly scheduled times ● Before the computer is repaired or restored ● Before you add or modify hardware or software To back up your home directory files using Backup Manager Settings: 1. Select Computer > More Applications > Backup Manager Settings, and then click Backup my home directory. 2. Click the Storage Destination Location menu and select a location to back up your information. 3. Click the Schedule menu and select a time schedule to perform backups at a regularly scheduled time. To immediately back up your information, select the Backup Now check box. NOTE: Before you back up your information, be sure you have designated a location to save the backup files. 4. Click Save and Backup to start the backup and to save the backup settings. To restore backup files: 1. Select Computer > More Applications > Backup Manager Restore. 2. Click the Backup Source menu and select the location of the backup files. 3. Click the Restore Destination menu and select the destination to restore the files. 4. To restore all files from the selected location, click Restore all files. To restore selected files only, click Restore selected files, click Select Files, and then select the files to be restored. 5. Under Restore Point, click the time and date of the backup. NOTE: If multiple backups have been performed, click Use the latest version to restore the latest version. 6. Click Restore to start restoring the files, or click Cancel to cancel the operation. Backing up your information 57