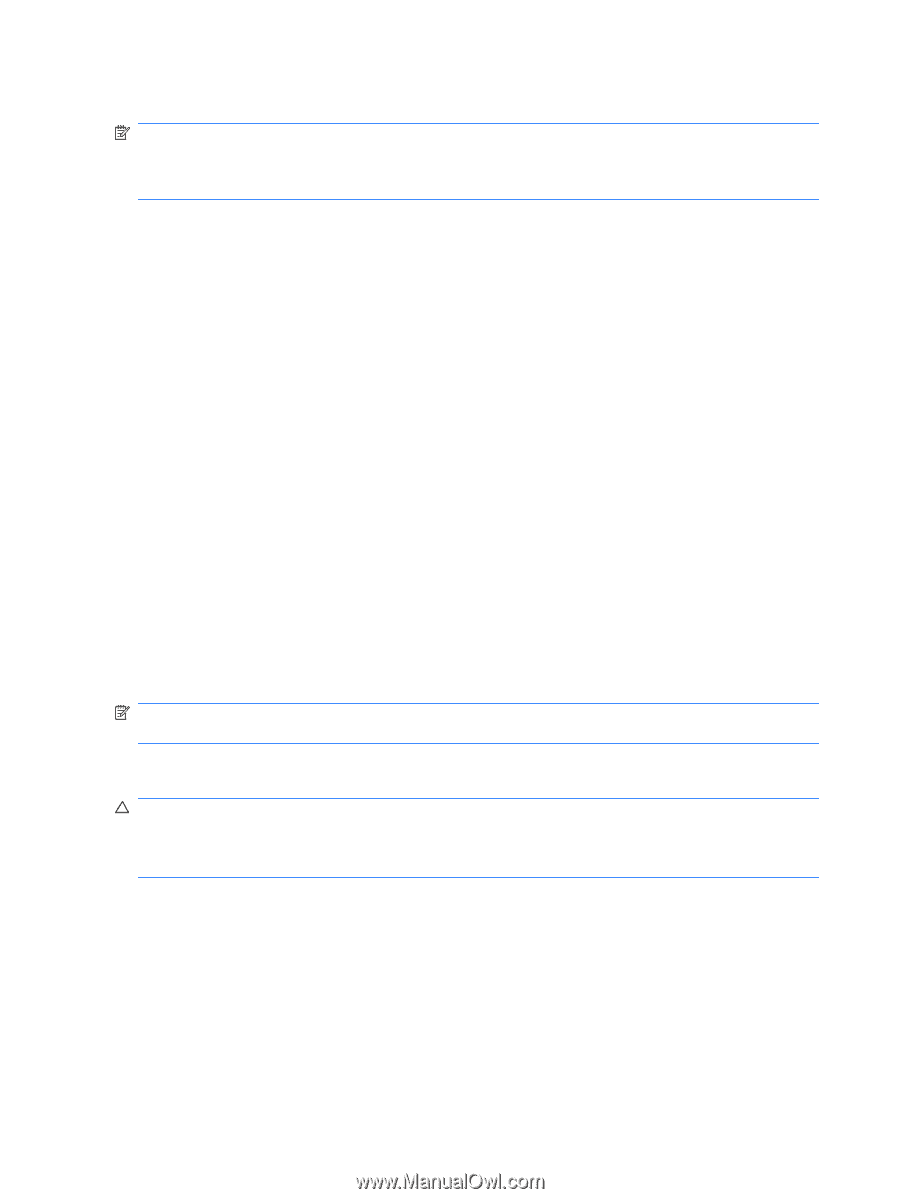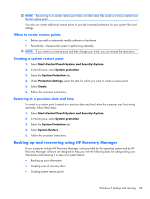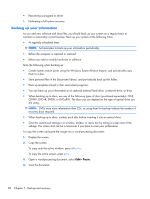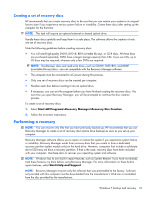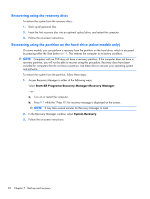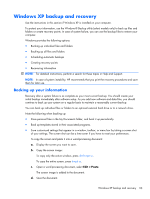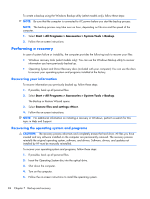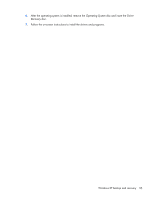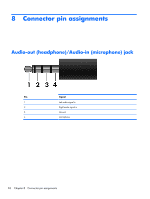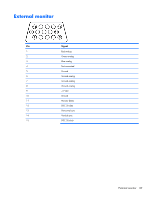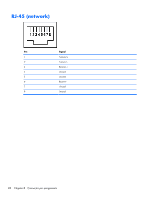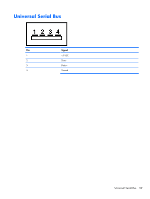HP Mini CQ10-120SE Compaq Mini CQ10 Notebook PC and Compaq Mini 102 Notebook P - Page 102
Performing a recovery, Recovering your information, Recovering the operating system and programs
 |
View all HP Mini CQ10-120SE manuals
Add to My Manuals
Save this manual to your list of manuals |
Page 102 highlights
To create a backup using the Windows Backup utility (select models only), follow these steps: NOTE: Be sure that the computer is connected to AC power before you start the backup process. NOTE: The backup process may take over an hour, depending on file size and the speed of the computer. 1. Select Start > All Programs > Accessories > System Tools > Backup. 2. Follow the on-screen instructions. Performing a recovery In case of system failure or instability, the computer provides the following tools to recover your files: ● Windows recovery tools (select models only): You can use the Windows Backup utility to recover information you have previously backed up. ● Operating System and Driver Recovery discs (included with your computer): You can use the discs to recover your operating system and programs installed at the factory. Recovering your information To recover information you previously backed up, follow these steps: 1. If possible, back up all personal files. 2. Select Start > All Programs > Accessories > System Tools > Backup. The Backup or Restore Wizard opens. 3. Select Restore files and settings >Next. 4. Follow the on-screen instructions. NOTE: For additional information on initiating a recovery in Windows, perform a search for this topic in Help and Support. Recovering the operating system and programs CAUTION: The recovery process reformats and completely erases the hard drive. All files you have created and any software installed on the computer are permanently removed. The recovery process reinstalls the original operating system, software, and drivers. Software, drivers, and updates not installed by HP must be manually reinstalled. To recover your operating system and programs, follow these steps: 1. If possible, back up all personal files. 2. Insert the Operating System disc into the optical drive. 3. Shut down the computer. 4. Turn on the computer. 5. Follow the on-screen instructions to install the operating system. 94 Chapter 7 Backup and recovery