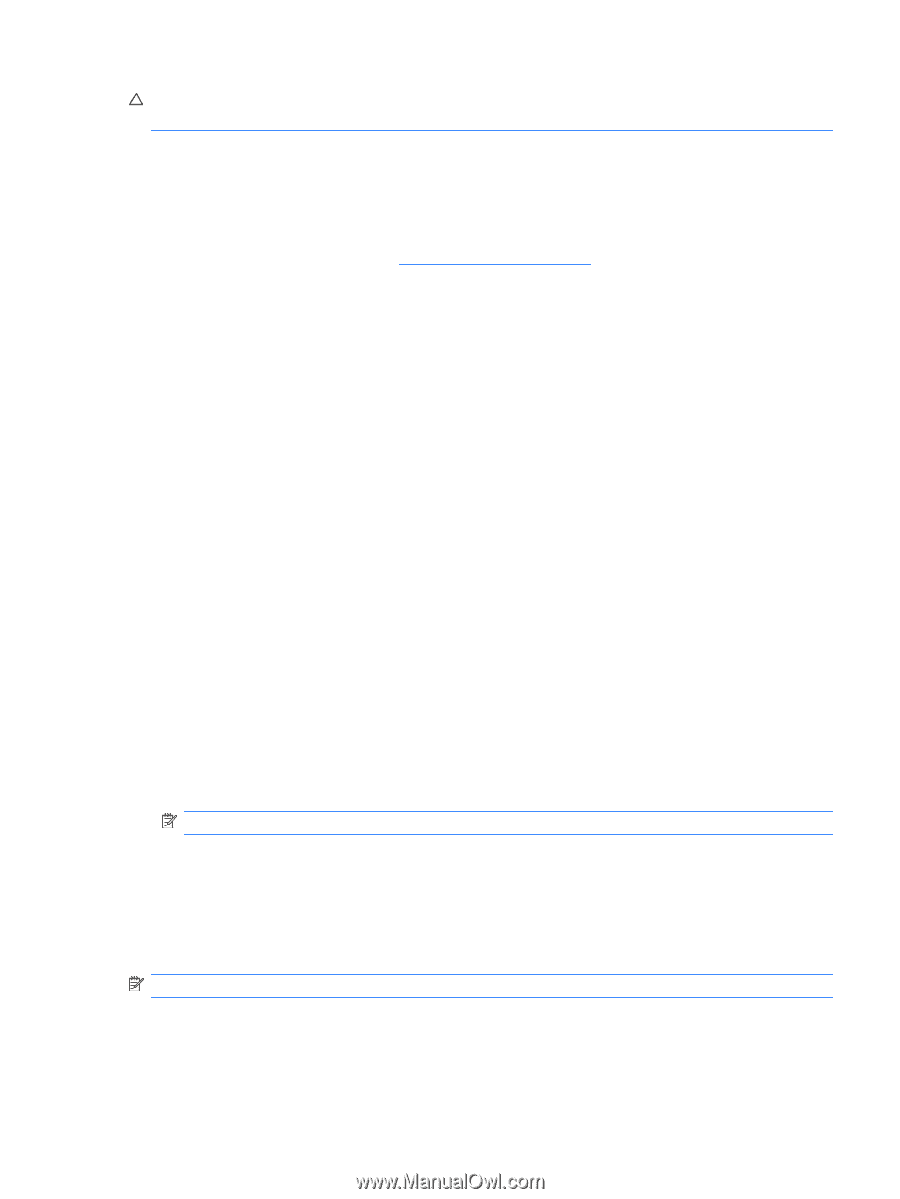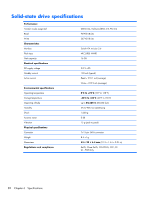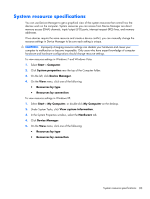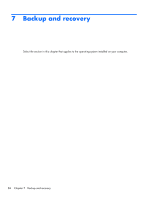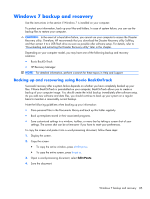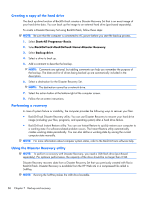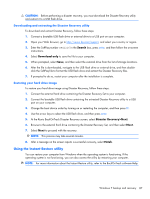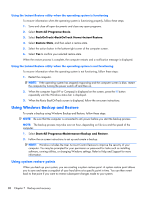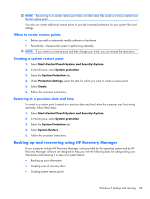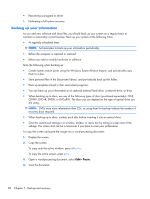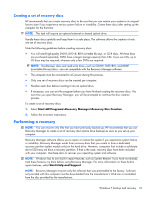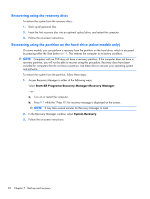HP Mini CQ10-120SE Compaq Mini CQ10 Notebook PC and Compaq Mini 102 Notebook P - Page 95
Downloading and extracting the Disaster Recovery utility, Restoring your hard drive image
 |
View all HP Mini CQ10-120SE manuals
Add to My Manuals
Save this manual to your list of manuals |
Page 95 highlights
CAUTION: Before performing a disaster recovery, you must download the Disaster Recovery utility and extract it to a USB flash drive. Downloading and extracting the Disaster Recovery utility To download and extract Disaster Recovery, follow these steps: 1. Connect a bootable USB flash drive or external drive to a USB port on your computer. 2. Open your Web browser, go to http://www.hp.com/support, and select your country or region. 3. Enter the SoftPaq number SP42226 in the Search box, press enter, and then follow the on-screen instructions. 4. Select Download only to save the file to your computer. 5. When prompted, select Save, and then select the external drive from the list of storage locations. 6. After the file is downloaded, navigate to the USB flash drive or external drive, and then doubleclick the SoftPaq file to format the USB flash drive and extract the Disaster Recovery files. 7. If prompted to do so, restart your computer after the installation is complete. Restoring your hard drive image To restore your hard drive image using Disaster Recovery, follow these steps: 1. Connect the external hard drive containing the Disaster Recovery Set to your computer. 2. Connect the bootable USB flash drive containing the extracted Disaster Recovery utility to a USB port on your computer. 3. Change the boot device order by turning on or restarting the computer, and then press f9. 4. Use the arrow keys to select the USB flash drive, and then press enter. 5. At the Roxio BackOnTrack Disaster Recovery screen, select Disaster Recovery>Next. 6. Browse to the external hard drive containing the Disaster Recovery Set, and then select Next. 7. Select Next to proceed with the recovery. NOTE: This process may take several minutes. 8. After a message on the screen reports a successful recovery, select Finish. Using the Instant Restore utility You can restore your computer from Windows when the operating system is functioning. If the operating system is not functioning, you can also access the utility by restarting your computer. NOTE: For more information about the Instant Restore utility, refer to the BackOnTrack software Help. Windows 7 backup and recovery 87