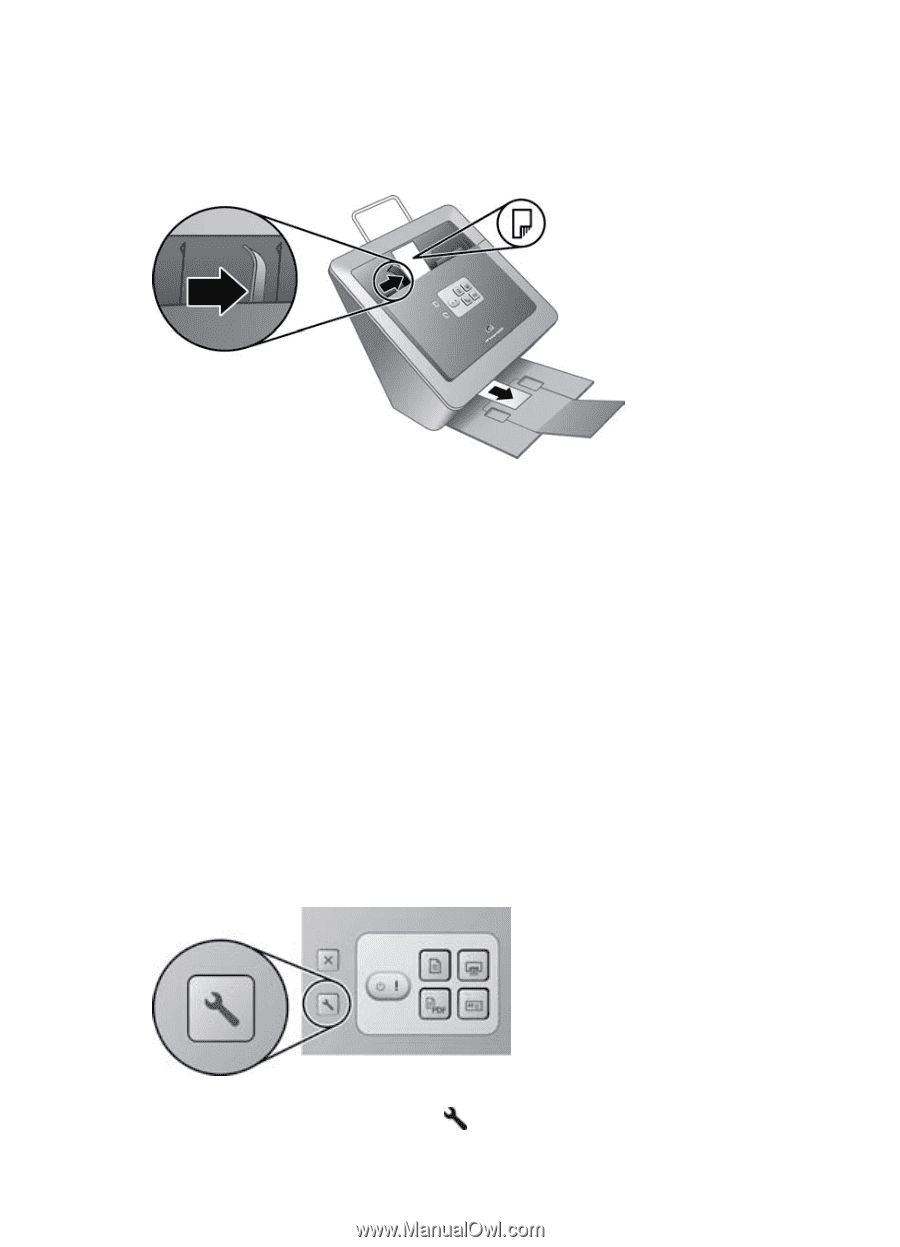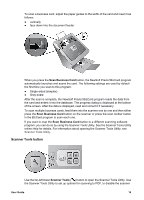HP N6010 User Guide - Page 17
Scanner Tools button, Scan Business Card, Scanner Tools
 |
UPC - 882780590472
View all HP N6010 manuals
Add to My Manuals
Save this manual to your list of manuals |
Page 17 highlights
To scan a business card, adjust the paper guides to the width of the card and insert it as follows: ● vertically ● face down into the document feeder When you press the Scan Business Card button, the NewSoft Presto! BizCard program automatically launches and scans the card. The following settings are used by default the first time you scan to this program: ● Single-sided (simplex) ● Gray-scale After the scan is complete, the NewSoft Presto! BizCard program reads the data from the card and enters it into the database. The progress dialog is displayed at the bottom of the screen. After the data is displayed, read and correct it if necessary. To scan multiple business cards, feed them into the scanner one by one and then either press the Scan Business Card button on the scanner or press the scan toolbar button in the BizCard program to scan each one. If you want to map the Scan Business Card button to a different scanning software program, you can do so by using the Scanner Tools Utility. See the Scanner Tools Utility online Help for details. For information about opening the Scanner Tools Utility, see Scanner Tools Utility. Scanner Tools button Use the far-left lower Scanner Tools ( ) button to open the Scanner Tools Utility. Use the Scanner Tools Utility to set up options for scanning to PDF, to disable the scanner User Guide 15