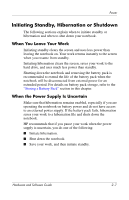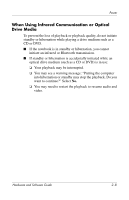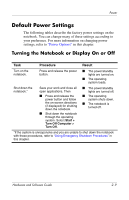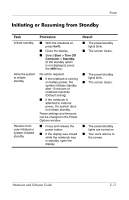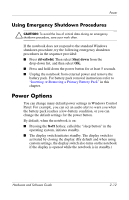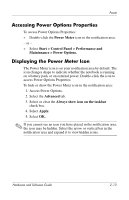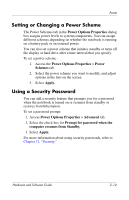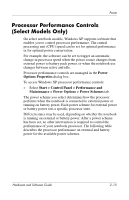HP Nc6220 Hardware-Software Guide - Page 39
Using Emergency Shutdown Procedures, Power Options
 |
View all HP Nc6220 manuals
Add to My Manuals
Save this manual to your list of manuals |
Page 39 highlights
Power Using Emergency Shutdown Procedures Ä CAUTION: To avoid the loss of critical data during an emergency shutdown procedure, save your work often. If the notebook does not respond to the standard Windows shutdown procedure, try the following emergency shutdown procedures in the sequence provided: ■ Press ctrl+alt+del. Then select Shut down from the drop-down list, and then select OK. ■ Press and hold down the power button for at least 5 seconds. ■ Unplug the notebook from external power and remove the battery pack. For battery pack removal instructions refer to "Inserting or Removing a Primary Battery Pack" in this chapter. Power Options You can change many default power settings in Windows Control Panel. For example, you can set an audio alert to warn you when the battery pack reaches a low-battery condition, or you can change the default settings for the power button. By default, when the notebook is on: ■ Pressing the fn+f3 hotkey, called the "sleep button" in the operating system, initiates standby. ■ The display switch initiates standby. The display switch is activated by closing the display. (By default and when using custom settings, the display switch also turns on the notebook if the display is opened while the notebook is in standby.) Hardware and Software Guide 2-12