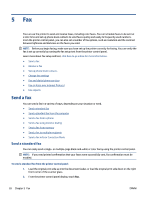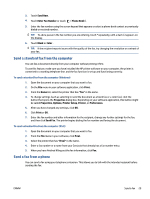HP OfficeJet 4650 User Guide - Page 35
Send a standard fax from the computer, Send a fax from a phone, Send Now, Enter Fax Number, Phone Book
 |
View all HP OfficeJet 4650 manuals
Add to My Manuals
Save this manual to your list of manuals |
Page 35 highlights
3. Touch Send Now. 4. Touch Enter Fax Number or touch ( Phone Book ). 5. Enter the fax number using the screen keypad that appears or select a phone book contact or previously dialed or received number. TIP: To add a pause in the fax number you are entering, touch * repeatedly, until a dash (-) appears on the display. 6. Touch Black or Color . TIP: If the recipient reports issues with the quality of the fax, try changing the resolution or contrast of your fax. Send a standard fax from the computer You can fax a document directly from your computer without printing it first. To use this feature, make sure you have installed the HP printer software on your computer, the printer is connected to a working telephone line, and the fax function is set up and functioning correctly. To send a standard fax from the computer (Windows) 1. Open the document on your computer that you want to fax. 2. On the File menu in your software application, click Print. 3. From the Name list, select the printer that has "fax" in the name. 4. To change settings (such as selecting to send the document as a black fax or a color fax), click the button that opens the Properties dialog box. Depending on your software application, this button might be called Properties, Options, Printer Setup, Printer, or Preferences. 5. After you have changed any settings, click OK. 6. Click Print or OK. 7. Enter the fax number and other information for the recipient, change any further settings for the fax, and then click Send Fax. The printer begins dialing the fax number and faxing the document. To send a standard fax from the computer (OS X) 1. Open the document on your computer that you want to fax. 2. From the File menu in your software, click Print. 3. Select the printer that has "(Fax)" in the name. 4. Enter a fax number or a name from your Contacts that already has a fax number entry. 5. When you have finished filling out the fax information, click Fax. Send a fax from a phone You can send a fax using your telephone extension. This allows you to talk with the intended recipient before sending the fax. ENWW Send a fax 29