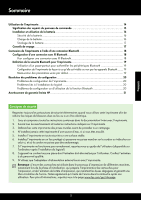HP Officejet 100 Setup Guide - Page 10
Solve setup problems - driver download
 |
View all HP Officejet 100 manuals
Add to My Manuals
Save this manual to your list of manuals |
Page 10 highlights
English Solve setup problems Solve setup problems The following sections provide help with problems you might have while setting up the printer. If you need more help, see the user guide (which is available on your computer after you install the software). Problems setting up the printer • Make sure that all packing tape and material have been removed from outside and inside the printer. • Make sure that any cords and cables that you are using (such as a USB cable) are in good working order. • Make sure the (Power button) is lit and not blinking. When the printer is fi rst turned on, it takes approximately 45 seconds to warm up. • Make sure the printer is in the "ready" state and that no other lights on the printer's control panel are lit or blinking. If lights are lit or blinking, see the message on the printer's control panel. • Make sure that the power cord and power adapter are securely connected and that the power source is working properly. • Make sure paper is loaded correctly in the tray and is not jammed in the printer. • Make sure that all latches and covers are closed properly. Problems installing the software • Before installing software, make sure that all other programs are closed. • If you are using a computer running Windows and the computer does not recognize the path to the CD drive that you type, make sure that you are specifying the correct drive letter. • If the computer cannot recognize the HP software CD in the CD drive, inspect the CD for damage. You can also download the HP software from the HP Web site (www.hp.com/support). • If you are using a computer running Windows and are connecting using a USB cable, make sure that the USB drivers have not been disabled in the Windows Device Manager. • If you are using a computer running Windows and the computer cannot detect the printer, run the uninstallation utility (util\ccc\uninstall.bat on the HP software CD) to perform a clean uninstallation of the software. Restart your computer, and reinstall the software. Problems setting up or using Bluetooth Wireless communication can be interrupted or unavailable if there is signal interference, distance or signal strength problems, or if the printer is not ready for some reason. • Make sure the printer is within range of the Bluetooth sending device. Bluetooth printing allows wireless printing up to 10 meters (30 feet). • If a document doesn't print, there could be signal interruption. If a message appears on the computer explaining that there is a signal problem, cancel the print job and then resend it from the computer. 10