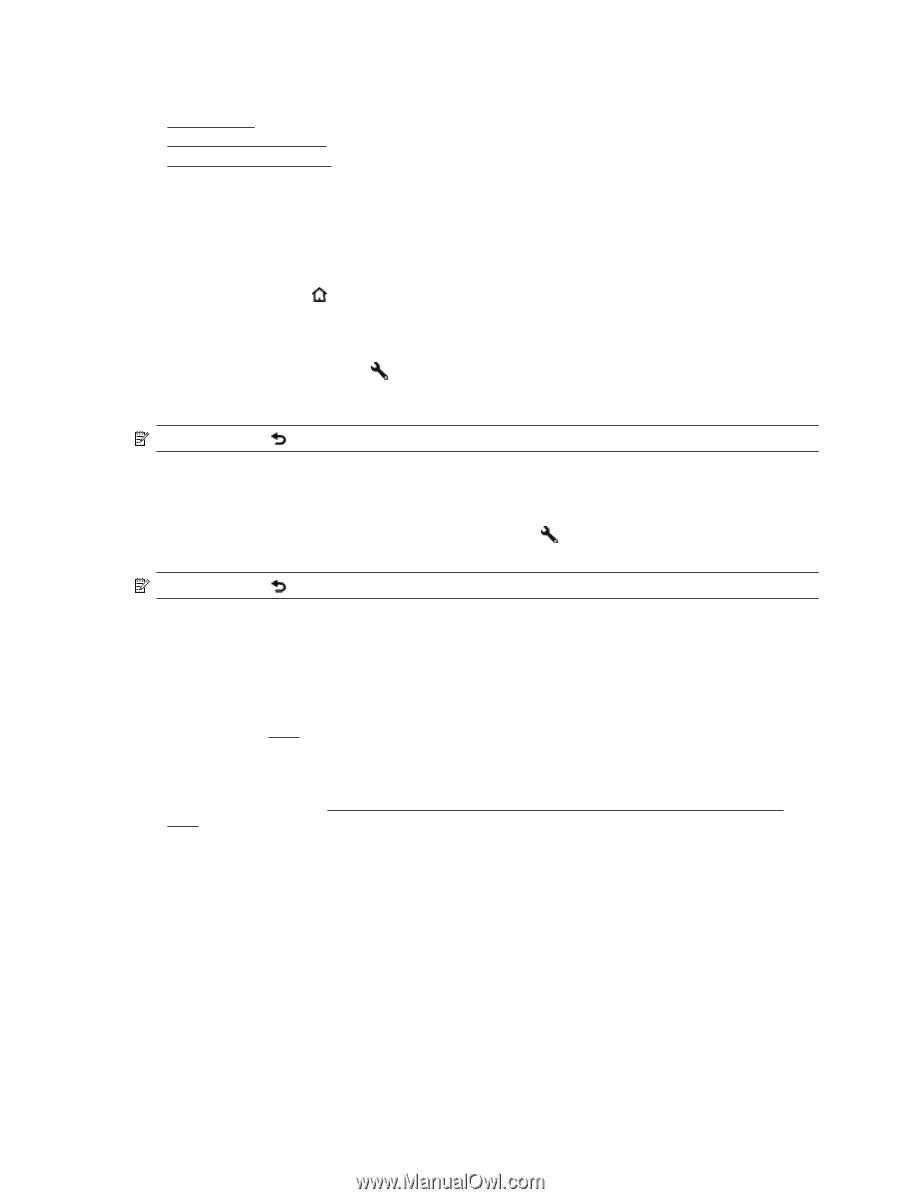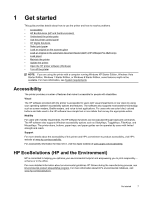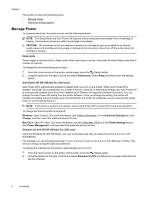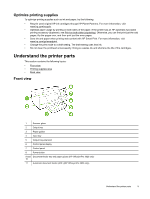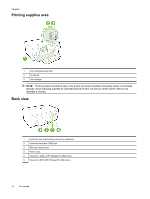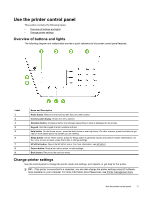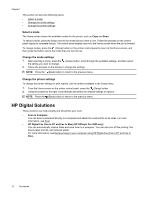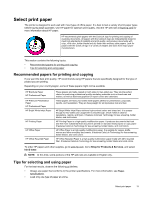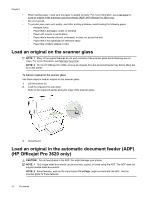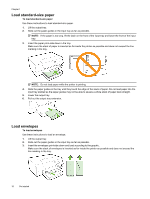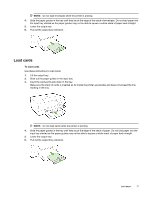HP Officejet Pro 3610 User Guide - Page 16
Select a mode, Change the mode settings, Change the printer settings, HP Digital Solutions - not printing
 |
View all HP Officejet Pro 3610 manuals
Add to My Manuals
Save this manual to your list of manuals |
Page 16 highlights
Chapter 1 This section contains the following topics: • Select a mode • Change the mode settings • Change the printer settings Select a mode The Home screen shows the available modes for the printer, such as Copy and Scan. To select a mode, press the button next to the mode that you want to use. Follow the prompts on the control panel display to complete the job. The control panel display returns to the Home screen when the job is finished. To change modes, press the (Home) button on the printer control panel to return to the Home screen, and then press the button next to the mode that you want to use. Change the mode settings 1. After selecting a mode, press the (Setup) button, scroll through the available settings, and then select the setting you want to change. 2. Follow the prompts on the display to change the settings. NOTE: Press the (Back) button to return to the previous menu. Change the printer settings To change the printer settings or print reports, use the options available in the Setup menu. 1. From the Home screen on the printer control panel, press the (Setup) button. 2. Using the buttons to the right, scroll through and select the desired settings or options. NOTE: Press the (Back) button to return to the previous menu. HP Digital Solutions These solutions can help simplify and streamline your work. • Scan to Computer You can scan a document directly to a computer and attach the scanned file to an email. For more information, see Scan. • HP Digital Fax (Fax to PC and Fax to Mac) (HP Officejet Pro 3620 only) You can automatically receive faxes and save them to a computer. You can also turn off fax printing; this saves paper and ink, and reduces waste. For more information, see Receive faxes to your computer using HP Digital Fax (Fax to PC and Fax to Mac). 12 Get started