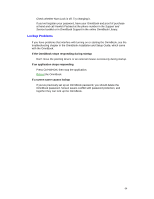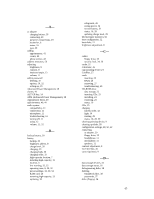HP OmniBook 2000 HP OmniBook 2000 - User Guide Windows 95 - Page 60
File, Drive, and PC Card Problems
 |
View all HP OmniBook 2000 manuals
Add to My Manuals
Save this manual to your list of manuals |
Page 60 highlights
• If you just disconnected an external mouse, try exiting and restarting Windows to make the OmniBook pointing device active again. • Unplug the ac adapter if present, then press the blue On/Suspend button to turn off (suspend) the OmniBook, then turn it on again without moving the pointing device. • Reset the OmniBook. If a mouse connected to the serial port doesn't work properly • Set up the serial mouse manually. In Control Panel, double-click Add New Hardware and follow the instructions on the screen. Keep the serial mouse connected when you restart the OmniBook. File, Drive, and PC Card Problems If a PC card doesn't work properly in a card slot • Try removing and reinserting the card. • Try inserting the card in the other card slot to check the connector. • Try removing a PC card from the other card slot, if another card is present. • For a data storage card, check that you're using the correct drive letter. • If a data storage card doesn't work properly, check if it has a write-protect switch and that it is set properly. • Shut down Windows, then reset the OmniBook. • If a modem card doesn't work properly, in Windows Help use the modem troubleshooter. • In Device Manager, check the settings for the PC card. Look for conflicts with other devices. If a floppy drive doesn't work • Make sure the floppy drive is connected to the OmniBook parallel port. It doesn't work when connected to the parallel port on a docking system. • Check that the floppy drive configuration is correct (1.44 MB) using the System Configuration Utility. If the OmniBook doesn't reboot successfully from drive A • If the OmniBook can't reboot from drive A, use the System Configuration Utility to check that the floppy drive is the first boot device. If drive C has problems • Insert the Support Utility floppy disk in the floppy drive, then press Ctrl+Alt+Del to reboot from drive A. You can use commands on the floppy disk to check and possibly repair drive C. If a CD isn't automatically detected when inserted in a drive 60