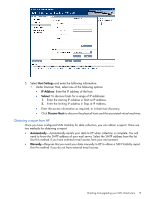HP P6300 HP EVA Updating Product Software Guide (xcs10001000) (5697-2423, Dece - Page 10
Checking the array hardware, If you are running HP P6000 Command View 9.3 or later
 |
View all HP P6300 manuals
Add to My Manuals
Save this manual to your list of manuals |
Page 10 highlights
2. Click Help in the Session pane. The full version number is displayed at the top of the online help window (Figure 2 (page 10)). If the version is earlier than the minimum supported version, it must be upgraded. Figure 2 HP P6000 Command View online help TIP: The full version number is also shown at the bottom of the login screen. Checking the array hardware Estimated time to complete: 15-20 minutes When to perform: 1-2 weeks before the upgrade, and then daily until the upgrade is complete. NOTE: If you are running HP P6000 Command View 9.3 or later, HP P6000 Command View will complete this check automatically when you upgrade the controller software. Before upgrading your Enterprise Virtual Array, check the operation of the array hardware and replace any failed components to ensure that the array will be operating properly when the upgrade is performed. 1. Open HP P6000 Command View and click the icon of the array you want to upgrade. 2. Check for hardware errors. a. Examine the Hardware folder in the navigation pane to see if there are any hardware caution or warning conditions. If there are any hardware caution or warning conditions, click the Hardware folder to expand it. The Hardware Folder Properties window opens (Figure 3 (page 10)). The Operational State field indicates if there is a hardware problem. Figure 3 Hardware Folder Properties window b. Select the array in the navigation pane and click Refresh to update the cache. c. If a problem is indicated, expand the navigation tree under the Hardware folder until you see a hardware component icon with an attention or warning icon on it. 10 Preparing for the upgrade