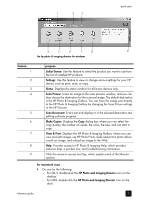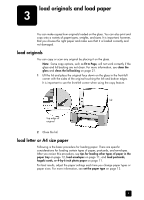HP PSC 1100 HP PSC 1100/1200 series all-in-one - (English) Reference Guide - Page 10
front panel status lights, minutes, Select Device, Settings, Scan Picture, Scan Document, Make Copies - printer
 |
View all HP PSC 1100 manuals
Add to My Manuals
Save this manual to your list of manuals |
Page 10 highlights
chapter 2 The following figure shows some of the features available through the HP Photo and Imaging Director for Macintosh. Consult the legend for a brief explanation of a specific feature. 1 2 3 4 5 6 7 the hp photo and imaging director for macintosh feature 1 2 3 4 5 6 7 purpose Select Device: Use this feature to select the product you want to use from the list of installed HP products. Settings: Use this feature to view or change various settings for your HP device, such as print, scan, or copy. Scan Picture: Scans an image to the HP Scan Window, and you can then choose the destination for the scanned image. The default destination is the HP Photo and Imaging Gallery. Scan Document: Scans text and displays it in a text editing software program. Make Copies: Displays the Copy dialog box where you can select the copy quality, the number of copies, the color, the size, and can start a copy. Maintain Printer: Accesses the HP Inkjet Utility where you can clean and align the print cartridges, check print cartridge ink levels, print a test or sample page, register your printer, or access information on product support. View and Print: Displays the HP Photo and Imaging Gallery, where you can view and edit images. front panel status lights There are several status lights on the front panel that provide information about tasks that are currently being performed by your HP PSC, or about maintenance tasks that need to be performed on the device. For example, these status lights indicate whether the unit is on or off, processing a black-and-white or color copy job, or whether the device is out of paper or there is a paper jam. All status lights on the front panel are reset to the default display after two minutes. 6 hp psc 1100/1200 series