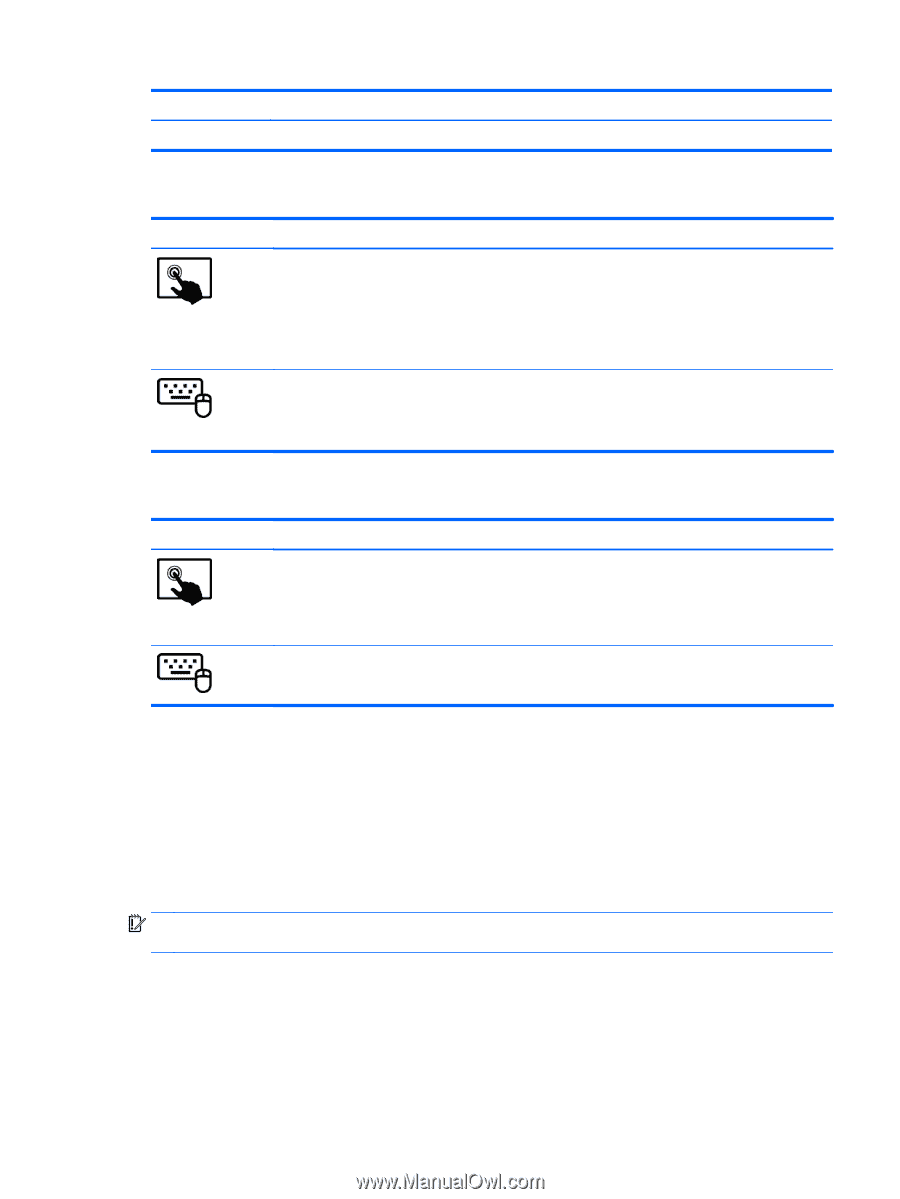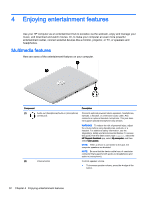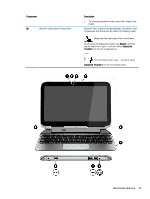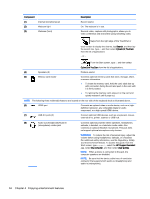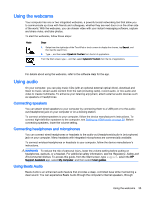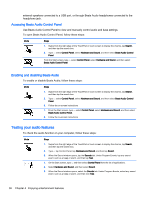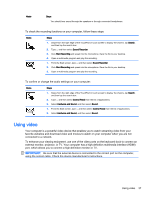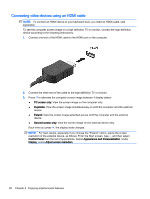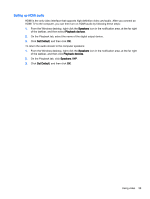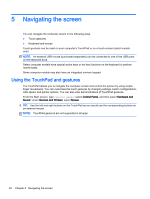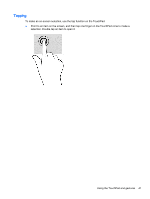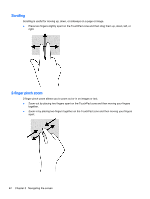HP Pavilion 13-r030ca User Guide - Page 47
Using video, connected to a network.
 |
View all HP Pavilion 13-r030ca manuals
Add to My Manuals
Save this manual to your list of manuals |
Page 47 highlights
Mode Steps You should hear sound through the speakers or through connected headphones. To check the recording functions on your computer, follow these steps: Mode Steps 1. Swipe from the right edge of the TouchPad or touch screen to display the charms, tap Search, and then tap the search box. 2. Type s, and then select Sound Recorder. 3. Click Start Recording and speak into the microphone. Save the file to your desktop. 4. Open a multimedia program and play the recording. 1. From the Start screen, type s, and then select Sound Recorder. 2. Click Start Recording and speak into the microphone. Save the file to your desktop. 3. Open a multimedia program and play the recording. To confirm or change the audio settings on your computer: Mode Steps 1. Swipe from the right edge of the TouchPad or touch screen to display the charms, tap Search, and then tap the search box. 2. Type c, and then select Control Panel from the list of applications. 3. Select Hardware and Sound, and then select Sound. 1. From the Start screen, type c, and then select Control Panel from the list of applications. 2. Select Hardware and Sound, and then select Sound. Using video Your computer is a powerful video device that enables you to watch streaming video from your favorite websites and download video and movies to watch on your computer when you are not connected to a network. To enhance your viewing enjoyment, use one of the video ports on the keyboard dock to connect an external monitor, projector, or TV. Your computer has a high-definition multimedia interface (HDMI) port, which allows you to connect a high-definition monitor or TV. IMPORTANT: Be sure that the external device is connected to the correct port on the computer, using the correct cable. Check the device manufacturer's instructions. Using video 37