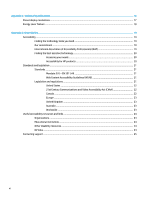HP Pavilion 27-inch Displays User Guide 3 - Page 11
Connecting the cables, Input
 |
View all HP Pavilion 27-inch Displays manuals
Add to My Manuals
Save this manual to your list of manuals |
Page 11 highlights
Connecting the cables NOTE: The monitor is capable of supporting HDMI, DisplayPort, or USB Type-C input. The monitor ships with select cables. Not all cables shown in this section are included with the monitor. 1. Place the monitor in a convenient, well-ventilated location near the computer. 2. Connect a video cable. NOTE: The monitor will automatically determine which inputs have valid video signals. The inputs can also be selected by pressing the center of the OSD joystick and selecting Input. ● Connect one end of a DisplayPort cable to the DisplayPort connector on the rear of the monitor and the other end to the DisplayPort connector on the source device. ● Connect one end of an HDMI cable to the HDMI port on the rear of the monitor and the other end to the HDMI port on the source device. Setting up the monitor 5