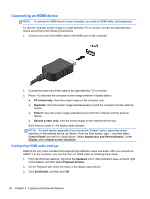HP Pavilion TouchSmart 11-e040ca User Guide - Page 34
Connecting an HDMI device, Configuring HDMI audio settings
 |
View all HP Pavilion TouchSmart 11-e040ca manuals
Add to My Manuals
Save this manual to your list of manuals |
Page 34 highlights
Connecting an HDMI device NOTE: To connect an HDMI device to your computer, you need an HDMI cable, sold separately. To see the computer screen image on a high-definition TV or monitor, connect the high-definition device according to the following instructions. 1. Connect one end of the HDMI cable to the HDMI port on the computer. 2. Connect the other end of the cable to the high-definition TV or monitor. 3. Press f4 to alternate the computer screen image between 4 display states: ● PC screen only: View the screen image on the computer only. ● Duplicate: View the screen image simultaneously on both the computer and the external device. ● Extend: View the screen image extended across both the computer and the external device. ● Second screen only: View the screen image on the external device only. Each time you press f4, the display state changes. NOTE: For best results, especially if you choose the "Extend" option, adjust the screen resolution of the external device, as follows. From the Start screen, type c, and then select Control Panel from the list of applications. Select Appearance and Personalization. Under Display, select Adjust screen resolution. Configuring HDMI audio settings HDMI is the only video interface that supports high-definition video and audio. After you connect an HDMI TV to the computer, you can then turn on HDMI audio by following these steps: 1. From the Windows desktop, right-click the Speakers icon in the notification area, at the far right of the taskbar, and then select Playback devices. 2. On the Playback tab, select the name of the digital output device. 3. Click Set Default, and then click OK. 24 Chapter 4 Enjoying entertainment features