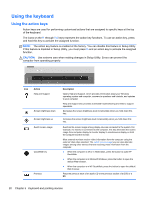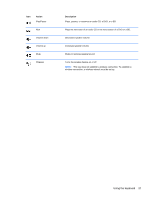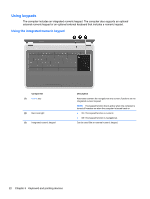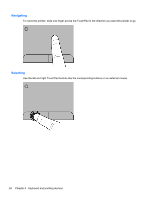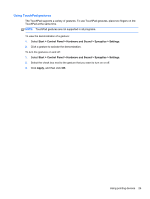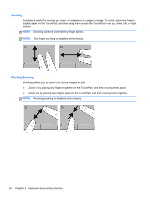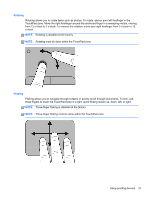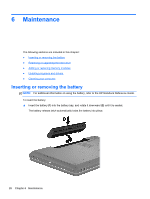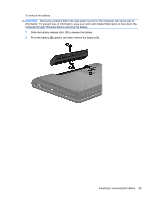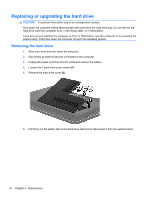HP Pavilion g7-1300 Getting Started HP Notebook - Windows 7 - Page 33
Using TouchPad gestures, Start, Control Panel, Hardware and Sound, Synaptics, Settings, Apply
 |
View all HP Pavilion g7-1300 manuals
Add to My Manuals
Save this manual to your list of manuals |
Page 33 highlights
Using TouchPad gestures The TouchPad supports a variety of gestures. To use TouchPad gestures, place two fingers on the TouchPad at the same time. NOTE: TouchPad gestures are not supported in all programs. To view the demonstration of a gesture: 1. Select Start > Control Panel > Hardware and Sound > Synaptics > Settings. 2. Click a gesture to activate the demonstration. To turn the gestures on and off: 1. Select Start > Control Panel > Hardware and Sound > Synaptics > Settings. 2. Select the check box next to the gesture that you want to turn on or off. 3. Click Apply, and then click OK. Using pointing devices 25
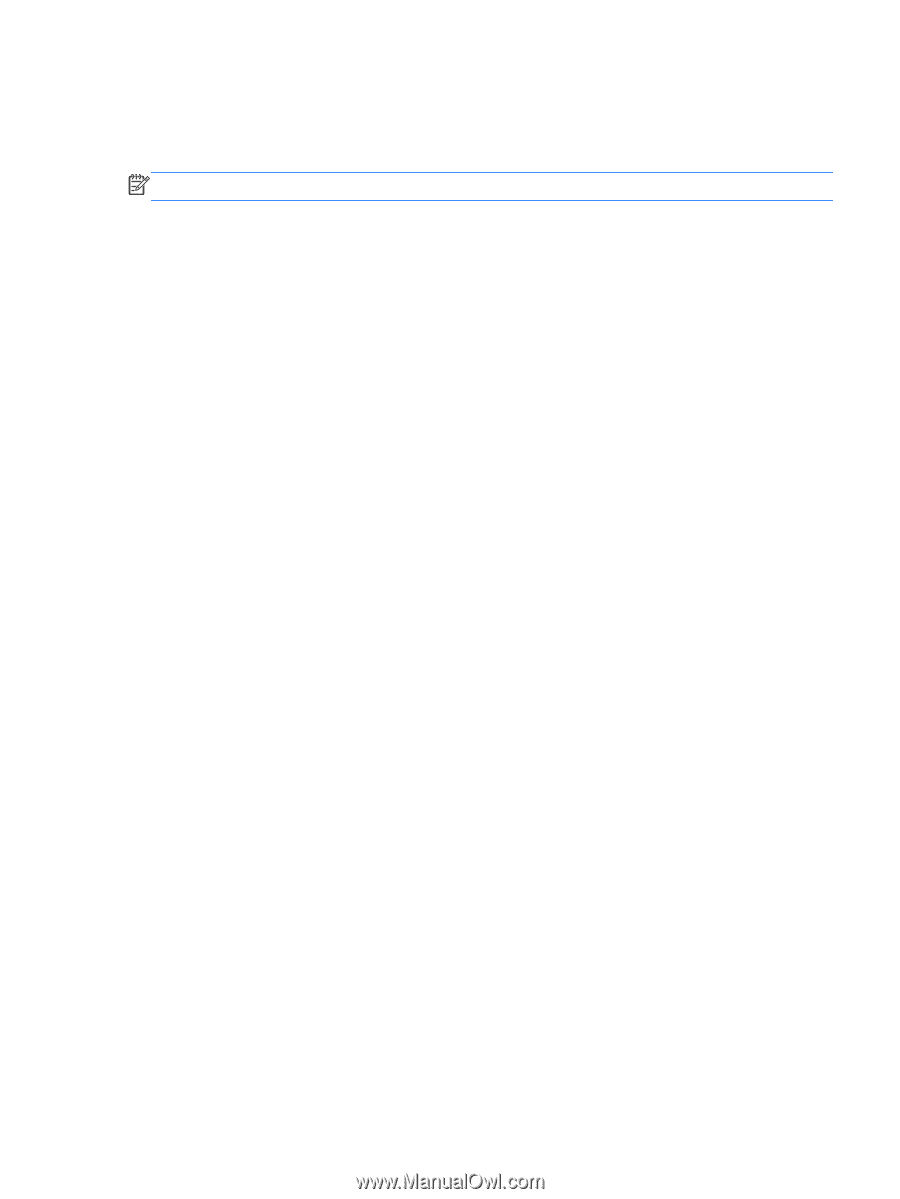
Using TouchPad gestures
The TouchPad supports a variety of gestures. To use TouchPad gestures, place two fingers on the
TouchPad at the same time.
NOTE:
TouchPad gestures are not supported in all programs.
To view the demonstration of a gesture:
1.
Select
Start
>
Control Panel
>
Hardware and Sound
>
Synaptics
>
Settings
.
2.
Click a gesture to activate the demonstration.
To turn the gestures on and off:
1.
Select
Start
>
Control Panel
>
Hardware and Sound
>
Synaptics
>
Settings
.
2.
Select the check box next to the gesture that you want to turn on or off.
3.
Click
Apply
, and then click
OK
.
Using pointing devices
25