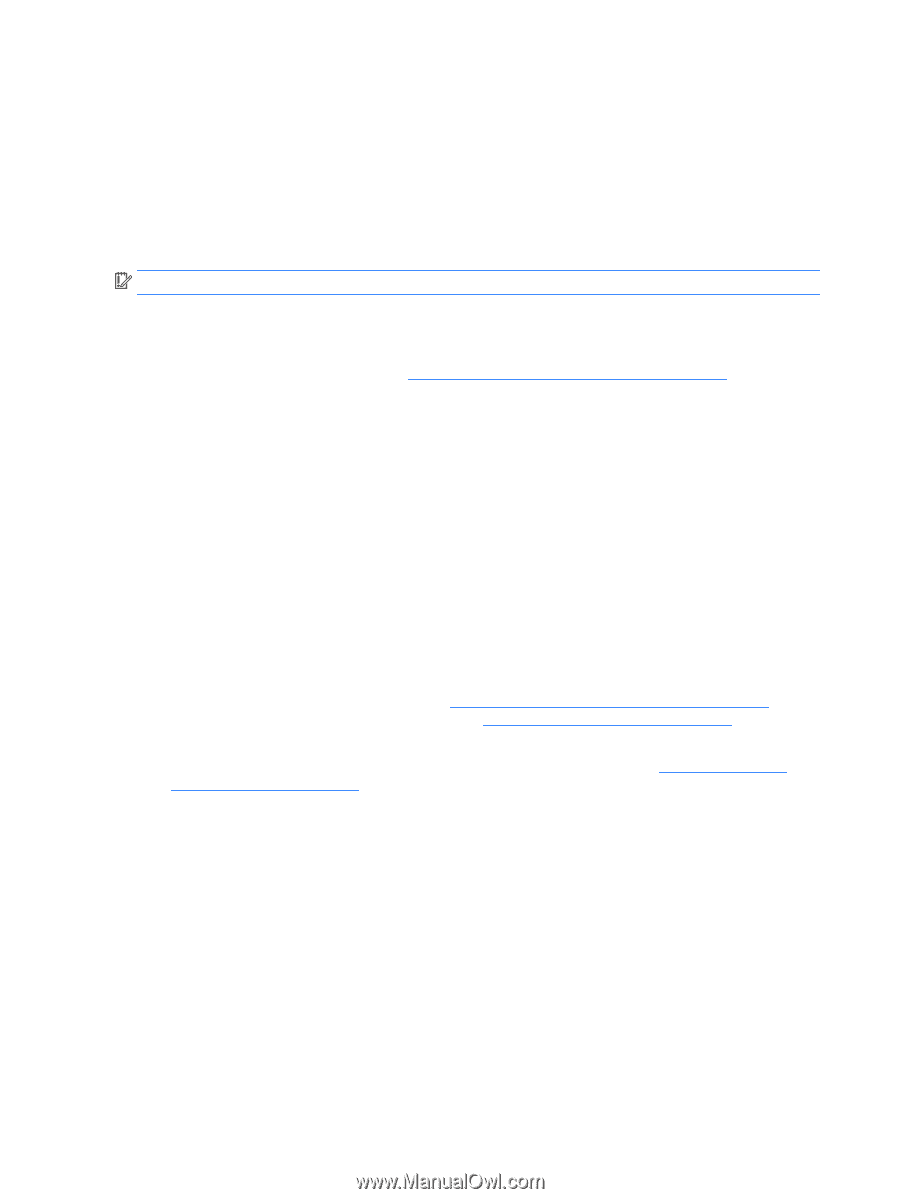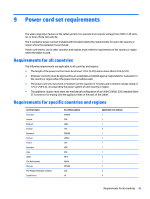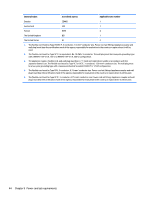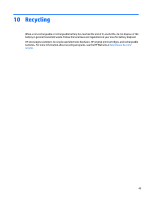HP Pavilion x2 - 10-k077nr HP Pavilion x2 Detachable PC (model number 10-k0XX) - Page 46
Restore and recovery, HP Recovery Manager, Recovery Media Creation, Help and Support
 |
View all HP Pavilion x2 - 10-k077nr manuals
Add to My Manuals
Save this manual to your list of manuals |
Page 46 highlights
● You can also use a high-quality blank USB flash drive to create recovery media. ● Be sure that the tablet is connected to AC power before you begin creating the recovery media. ● The creation process can take up to an hour or more. Do not interrupt the creation process. ● If necessary, you can exit the program before you have finished creating all of the recovery DVDs. HP Recovery Manager will finish burning the current DVD. The next time you start HP Recovery Manager, you will be prompted to continue, and the remaining discs will be burned. To create HP Recovery media: IMPORTANT: For tablets, connect to the keyboard dock before beginning these steps (select models only). 1. From the Start screen, type recovery, and then select HP Recovery Manager. 2. Select Recovery Media Creation, and then follow the on-screen instructions. If you ever need to recover the system, see Recovering using HP Recovery Manager on page 41. Restore and recovery There are several options for recovering your system. Choose the method that best matches your situation and level of expertise: ● Windows offers several options for restoring from backup, refreshing the tablet, and resetting the tablet to its original state. For more information and steps, see Help and Support. From the Start screen, type help, and then select Help and Support. ● If you need to correct a problem with a preinstalled application or driver, use the Drivers and Applications Reinstall option of HP Recovery Manager to reinstall the individual application or driver. From the Start screen, type recovery, select HP Recovery Manager, select Drivers and Applications Reinstall, and then follow the on-screen instructions. ● If you want to recover the tablet's original factory partitioning and content, you can choose the System Recovery option from the HP Recovery partition (select models only) or use the HP Recovery media that you have created. For more information, see Recovering using HP Recovery Manager on page 41. If you have not already created recovery media, see Creating HP Recovery media on page 39. ● If you have replaced the hard drive, you can use the Factory Reset option of HP Recovery media to restore the factory image to the replacement drive. For more information, see Recovering using HP Recovery Manager on page 41. 40 Chapter 8 Backing up, restoring, and recovering