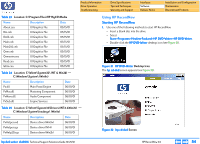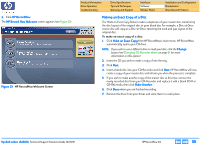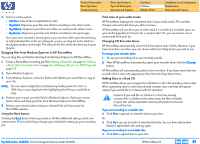HP Pavilion xv900 HP Pavilion Desktop PCs - DVDRW - (English) Technical Suppor - Page 58
hp dvd-writer, dvd100i, Make a Music Disc, Make a Disc for an MP3, Change, Hide audio files shorter
 |
View all HP Pavilion xv900 manuals
Add to My Manuals
Save this manual to your list of manuals |
Page 58 highlights
Product Information Drive Operation Troubleshooting Drive Specifications Tips and Techniques Warranty and Support Interfaces Software Release Notes Installation and Configuration Maintenance Discontinued Products To make a music disc for an MP3 player: 1. Click Make a Music Disc from the Main Menu. 2. Click Make a Disc for an MP3 player. RecordNow automatically opens your recorder drive. NOTE: If you wish to use a different disc drive to read your disc, click Change. (See Changing CD Recorder drives on page 61 for more information.) 3. Insert a blank disc, then click Next. Selecting Audio Files on page 62 for information about searching your hard drive for music files. 4. Click Scan for Music to have RecordNow automatically search your hard drive for valid music files. NOTE: You can control the size of audio files RecordNow searches for by selecting the Hide audio files shorter than option from the Options button > General tab (see Options on page 58). This feature speeds up the search process by eliminating the short audio files such as the ones you hear when Windows starts up or closes a program. 5. When RecordNow has located all of the valid music files on your system, you can sort your music tracks by selecting a category from the View drop-down menu, in the Music on System section. 6. Select the tracks you want to add to your music disc using one of the following methods: • Select the tracks you want from the Music on System window and click the Add button. • Click the Browse... button, navigate to the tracks you wish to record, select them, then click the Add button. • Drag-and-drop tracks from the Music on System window on the left to the playlist window on the right. • Drag-and-drop tracks directly from Windows Explorer onto the RecordNow playlist window. See Dragging files from Windows Explorer to HP RecordNow on page 61 for more information on this. NOTE: Clicking Remove deletes the highlighted track from your list but does not affect any files on your hard drive. 7. Arrange the order of the tracks in your playlist window by either: • Highlighting a track then using the green up or down arrows or • Highlighting a track and dragging it to the new position. NOTE: You can rename any track in the playlist window by selecting the track, single clicking twice on the track name (or pressing ), then typing the new name. If your CD recorder supports CD text, your tracks will show the new names. 8. Click Next to begin recording your tracks. 9. Once the disc has been created, if you would like to make another disc with the same track list, replace the newly recorded CD with a blank disc then click Make Another. 10. Click Done when you are finished recording. 11. Remove the discs from your drives and store them in a safe place. CDDB HP RecordNow's CDDB feature gathers artist, album and genre information about your audio files. this can be helpful in sorting through your MP3 or WAV file collection for your favorite songs or artists. If HP RecordNow is configured to use CDDB, whenever HP RecordNow finds a new or changed file, it will connect to CDDB via the Internet to download information relevant to your new music file(s). HP RecordNow then uses this information to sort your collection by artist, album, or genre. Since this database is constantly growing, every time you access CDDB, your files are updated with the latest information for that track. Options The Options feature allows you to customize how HP RecordNow performs your recording operations. Click the Options button to open the Options dialog box, then choose one of the option tabs to customize your settings. hp dvd-writer dvd100i Technical Support Solutions Guide 10/25/01 HP RecordNow 3.0 ⇐ ⇒ 58