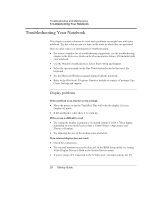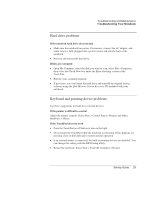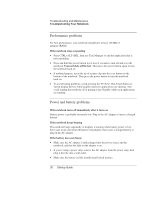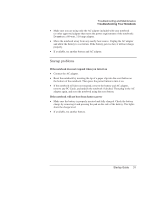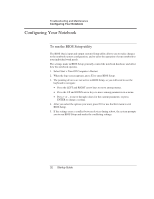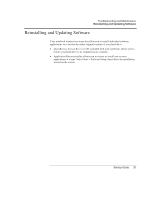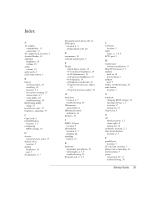HP Pavilion ze4400 HP Pavilion ze4x00, ze5x00 and specific xt notebook series - Page 36
Hard drive problems, Keyboard and pointing device problems - bios recovery
 |
View all HP Pavilion ze4400 manuals
Add to My Manuals
Save this manual to your list of manuals |
Page 36 highlights
Troubleshooting and Maintenance Troubleshooting Your Notebook Hard drive problems If the notebook hard drive does not spin • Make sure the notebook has power. If necessary, connect the AC adapter, and make sure it is fully plugged into a power source and into the back of the notebook. • Remove and reinsert the hard drive. If files are corrupted • Open My Computer, select the disk you want to scan, select File > Properties, then select the Check Now box under the Error-checking section of the Tools Tab. • Run the virus-scanning program. • If necessary, you can format the hard drive and reinstall the original factory software using the QuickRestore System Recovery CD included with your notebook. Keyboard and pointing device problems Use these suggestions for built-in or external devices. If the pointer is difficult to control Adjust the pointer controls. Select Start > Control Panel > Printers and Other Hardware > Mouse. If the TouchPad does not work • Press the TouchPad on-off button to turn on the light. • Do not touch the TouchPad while the notebook is rebooting. If this happens, try pressing a key on the keyboard to restore normal operation. • If an external mouse is connected, the built-in pointing devices are disabled. You can change this setting with the BIOS Setup utility. • Restart the notebook. Select Start > Turn Off Computer > Restart. Startup Guide 29