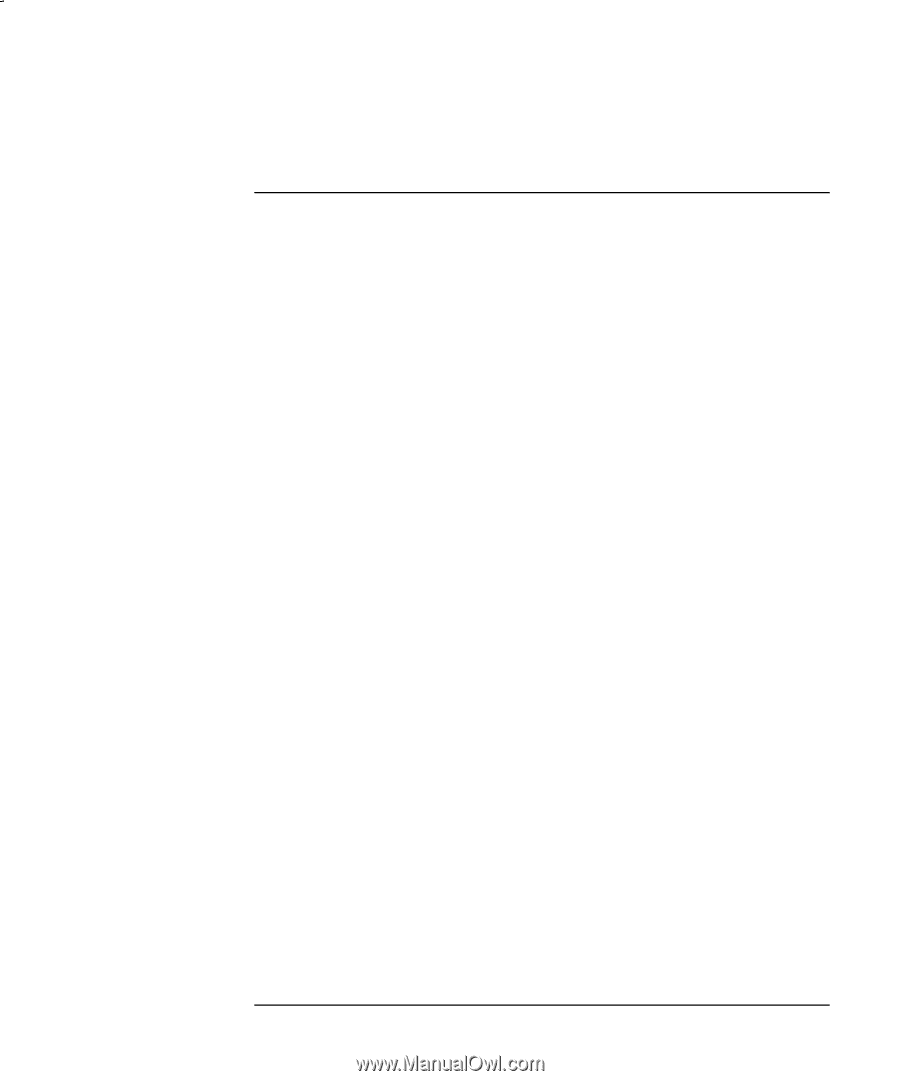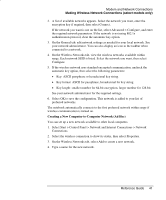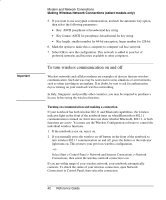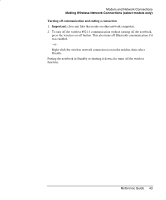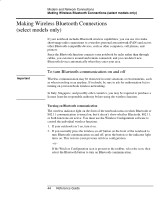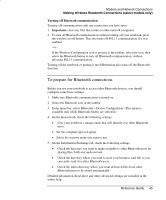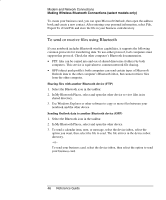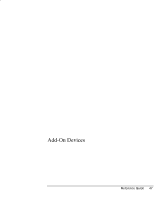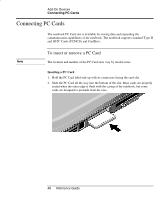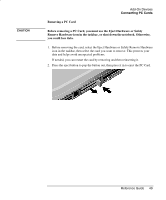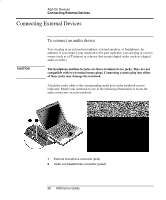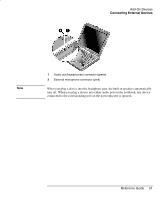HP Pavilion ze5000 Reference Guide - Page 55
To send or receive files using Bluetooth
 |
View all HP Pavilion ze5000 manuals
Add to My Manuals
Save this manual to your list of manuals |
Page 55 highlights
Modem and Network Connections Making Wireless Bluetooth Connections (select models only) To create your business card, you can open Microsoft Outlook, then open the address book and create a new contact. After entering your personal information, select File, Export To vCard File and store the file in your business card directory. To send or receive files using Bluetooth If your notebook includes Bluetooth wireless capabilities, it supports the following common protocols for transferring data. To use either protocol, both computers must support that protocol. Check the other computer's Bluetooth documentation. • FTP: files can be copied into and out of shared directories (folders) by both computers. This service is equivalent to common network file sharing. • OPP (object push profile): both computers can send certain types of Microsoft Outlook data to the other computer's Bluetooth inbox, but cannot retrieve files from the other computer. Sharing files with another Bluetooth device (FTP) 1. Select the Bluetooth icon in the taskbar. 2. In My Bluetooth Places, select and open the other device to view files in its shared directory. 3. Use Windows Explorer or other software to copy or move files between your notebook and the other device. Sending Outlook data to another Bluetooth device (OPP) 1. Select the Bluetooth icon in the taskbar. 2. In My Bluetooth Places, select and open the other device. 3. To send a calendar item, note, or message, select the device inbox, select the option you want, then select the file to send. The file arrives in the device inbox directory. -or- To send your business card, select the device inbox, then select the option to send your business card. 46 Reference Guide