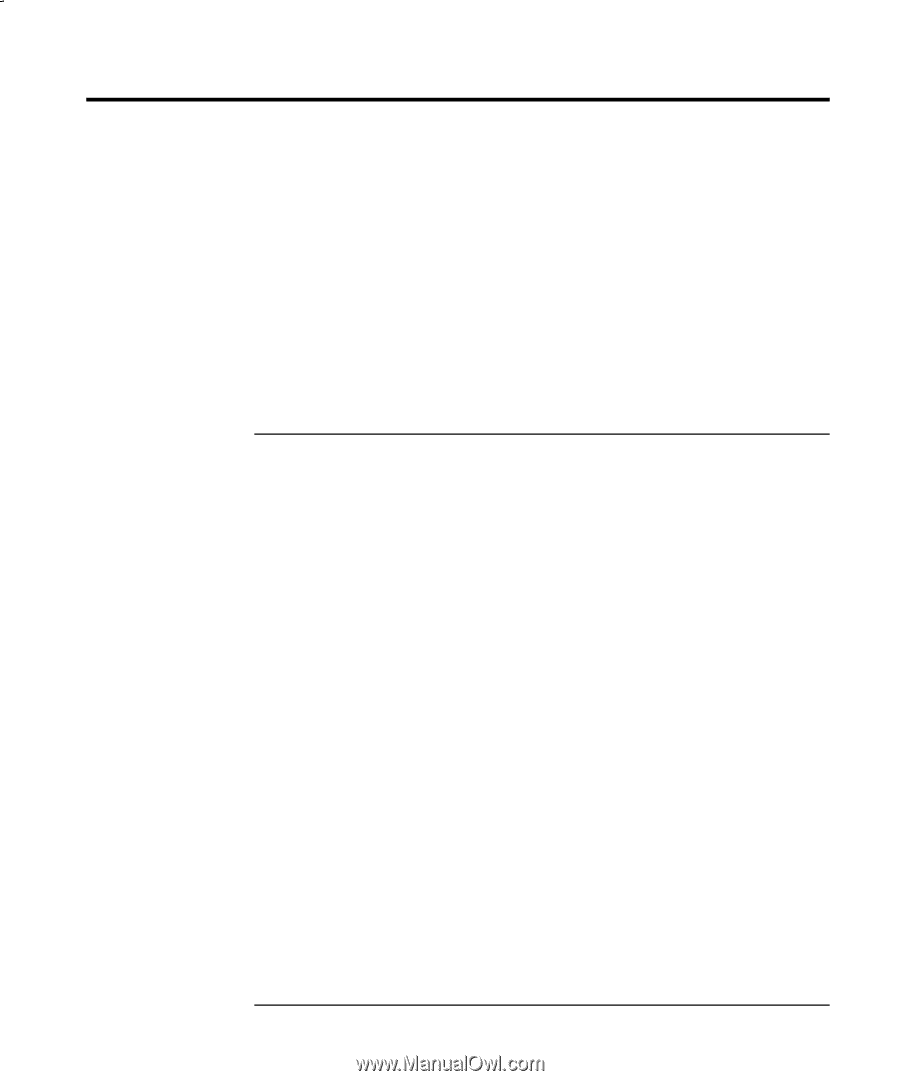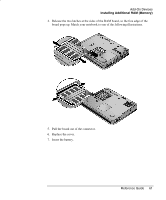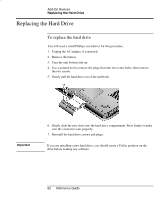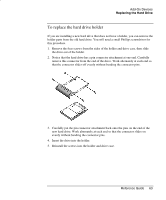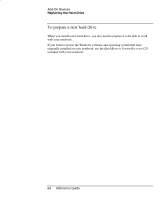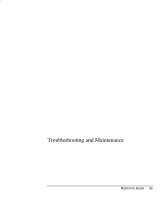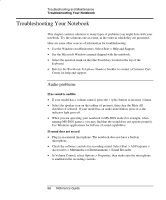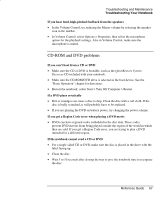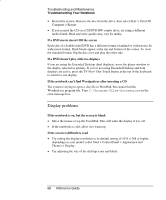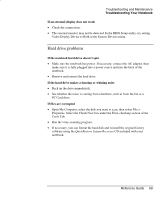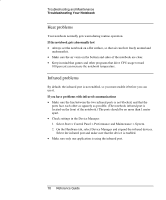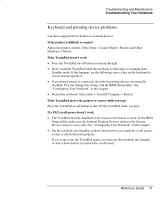HP Pavilion ze5000 Reference Guide - Page 75
Troubleshooting Your Notebook, Audio problems
 |
View all HP Pavilion ze5000 manuals
Add to My Manuals
Save this manual to your list of manuals |
Page 75 highlights
Troubleshooting and Maintenance Troubleshooting Your Notebook Troubleshooting Your Notebook This chapter contains solutions to many types of problems you might have with your notebook. Try the solutions one at a time, in the order in which they are presented. Here are some other sources of information for troubleshooting: • Use the Windows troubleshooters. Select Start > Help and Support. • See the Microsoft Windows manual shipped with the notebook. • Select the question mark on the One-Touch key located at the top of the keyboard. • Refer to the Worldwide Telephone Numbers booklet to contact a Customer Care Center for help and support. Audio problems If no sound is audible • If your model has a volume control, press the + (plus) button to increase volume. • Select the speaker icon on the taskbar (if present), then clear the Mute All checkbox if selected. If your model has an audio mute button, press it so the indicator light goes off. • When you are operating your notebook in MS-DOS mode (for example, when running MS-DOS games), you may find that the sound does not operate properly. Use Windows applications for full use of sound capabilities. If sound does not record • Plug in an external microphone. The notebook does not have a built-in microphone. • Check the software controls for recording sound. Select Start > All Programs > Accessories > Multimedia (or Entertainment) > Sound Recorder. • In Volume Control, select Options > Properties, then make sure the microphone is enabled in the recording controls. 66 Reference Guide