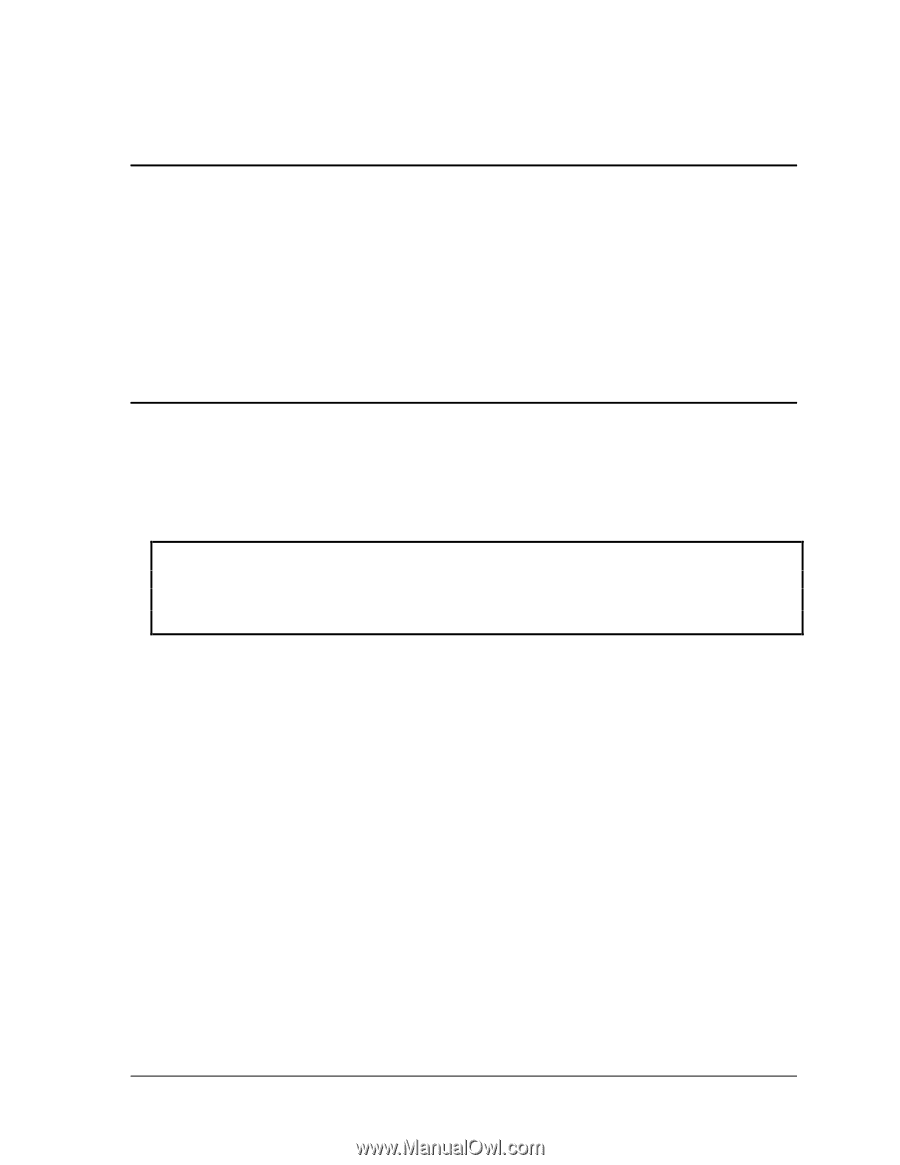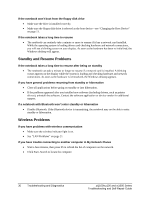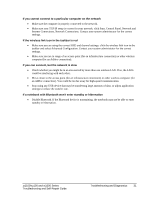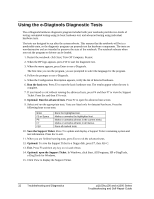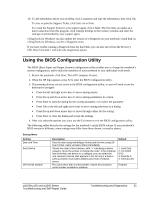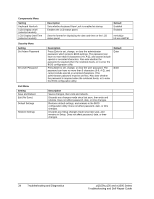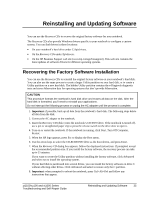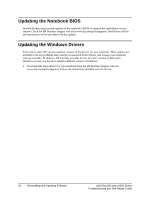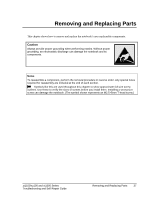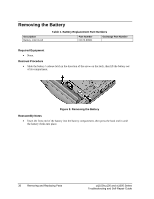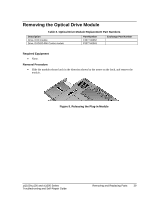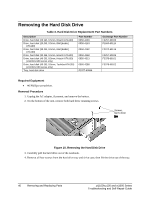HP Pavilion zt1100 HP Pavilion Notebook zt1000, xz100 and Omnibook xt1000 Seri - Page 35
Reinstalling and Updating Software
 |
View all HP Pavilion zt1100 manuals
Add to My Manuals
Save this manual to your list of manuals |
Page 35 highlights
Reinstalling and Updating Software You can use the Recovery CDs to recover the original factory software for your notebook. The Recovery CDs also provide Windows drivers specific to your notebook to configure a custom system. You can find drivers in these locations: • On your notebook's hard drive under C:\hp\drivers. • On the Recovery CDs under \hp\drivers. • On the HP Business Support web site (www.hp.com/go/bizsupport). This web site contains the latest updates of software drivers for different operating systems. Recovering the Factory Software Installation You can use the Recovery CDs to reinstall the original factory software on your notebook's hard disk. You can also use the same process to create a larger Utility partition on your hard disk, or to create a Utility partition on a new hard disk. The hidden Utility partition contains the e-Diagtools diagnostic tests and stores hibernation data for operating systems that don't provide hibernation. CAUTION This procedure formats the notebook's hard disk drive and erases all data on the disk. After the hard disk is formatted, you'll need to reinstall your applications. Do not interrupt the following process or unplug the AC adapter until the process is complete. 1. Important: if possible, back up all data from the notebook's hard disk. The following steps delete all data from the disk. 2. Connect the AC adapter to the notebook. 3. Insert the Recovery CD (disk 1) into the notebook's CD/DVD drive. If the notebook is turned off, use a pin or straightened paper clip to press the release switch on the drive door to open it. 4. Turn on or restart the notebook. If the notebook is running, click Start, Turn Off Computer, Restart. 5. When the HP logo appears, press Esc to display the Boot menu. 6. Use the arrow keys to select the CD-ROM/DVD drive as the boot device, and press Enter. 7. When the Recovery CD dialog box appears, follow the displayed instructions. If prompted, accept the recommended partition size. If you install the factory software, the recovery process can take up to 15 minutes. If you want to create the Utility partition without installing the factory software, click Advanced and select not to install the operating system. If your hard disk is partitioned into several drives, you can install the factory software on drive C without affecting other drives. Click Advanced and select to restore only the C partition. 8. Important: when prompted to reboot the notebook, press Ctrl+Alt+Del and follow any instructions that appear. zt1100/xz100 and xt1000 Series Troubleshooting and Self-Repair Guide Reinstalling and Updating Software 35