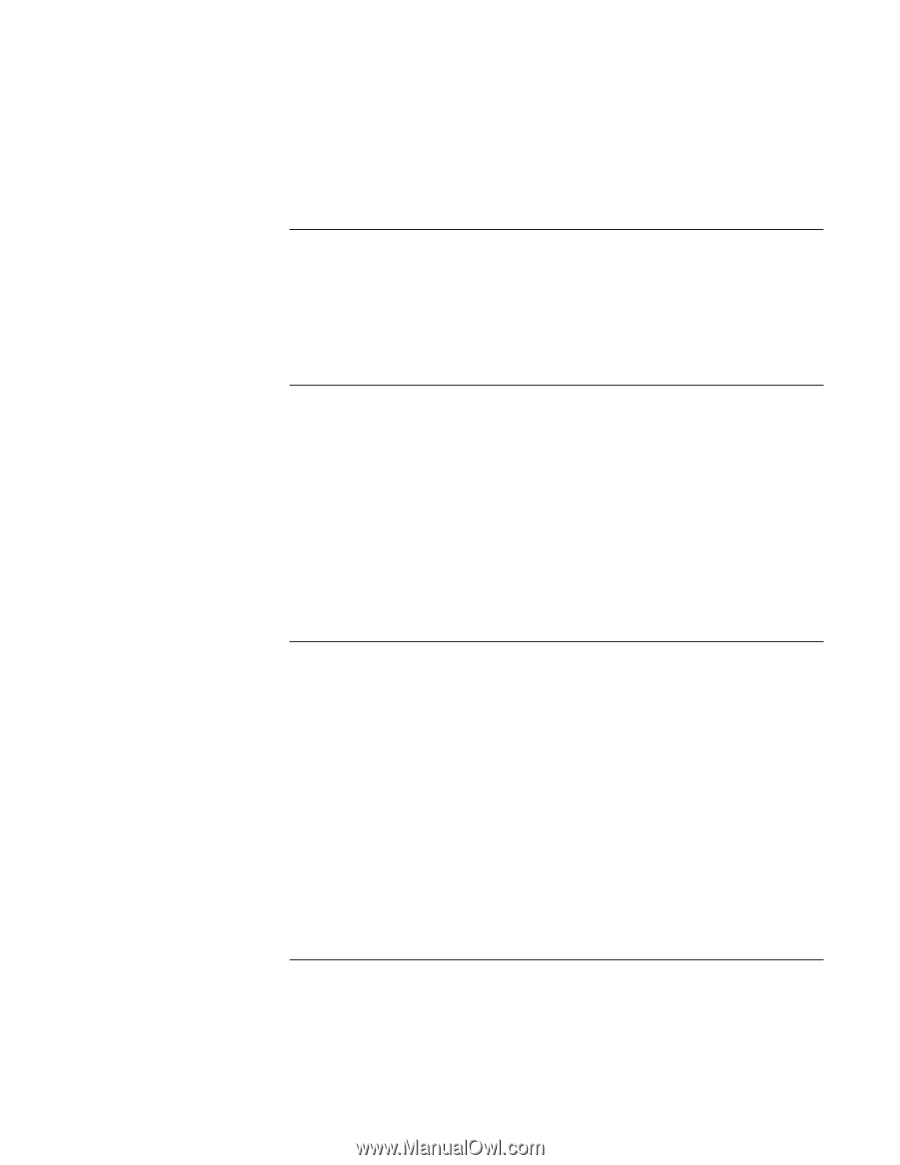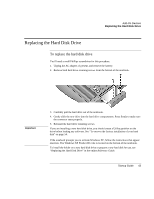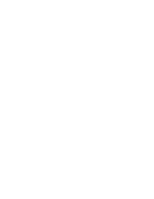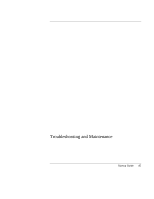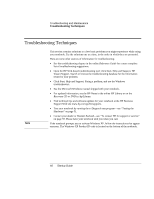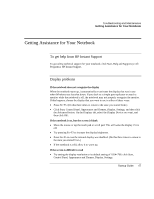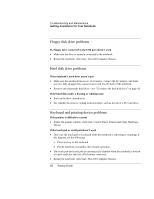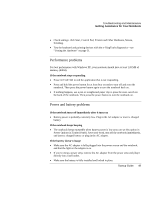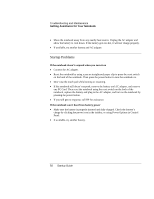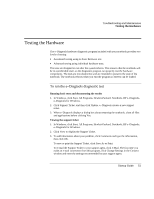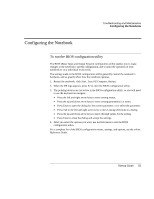HP Pavilion zt1200 HP Pavilion Notebook PC zt1200 and xz300 Series - Startup G - Page 48
Floppy disk drive problems, Hard disk drive problems, Keyboard and pointing device problems
 |
View all HP Pavilion zt1200 manuals
Add to My Manuals
Save this manual to your list of manuals |
Page 48 highlights
Troubleshooting and Maintenance Getting Assistance for Your Notebook Floppy disk drive problems If a floppy drive connected to the USB port doesn't work • Make sure the drive is securely connected to the notebook. • Restart the notebook: click Start, Turn Off Computer, Restart. Hard disk drive problems If the notebook's hard drive doesn't spin • Make sure the notebook has power. If necessary, connect the AC adapter, and make sure it is fully plugged into a power source and into the back of the notebook. • Remove and reinsert the hard drive-see "To replace the hard disk drive" on page 43. If the hard disk makes a buzzing or whining noise • Back up the drive immediately. • See whether the noise is coming from elsewhere, such as the fan or a PC Card drive. Keyboard and pointing device problems If the pointer is difficult to control • Adjust the pointer controls: click Start, Control Panel, Printers and Other Hardware, Mouse. If the touch pad or scroll pad doesn't work • Don't use the touch pad or scroll pad while the notebook is rebooting or resuming. If this happens, try the following: • Press any key on the keyboard. • Put the notebook on standby, then resume operation. • The touch pad and scroll pad are automatically disabled when the notebook is docked in a port replicator that has a PS/2 mouse connected. • Restart the notebook: click Start, Turn Off Computer, Restart. 48 Startup Guide