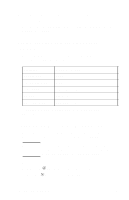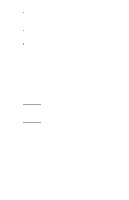HP Photosmart 318 HP Photosmart 318 Digital Camera - User Guide - Page 47
Unloading images without using the software, To unload images to a Windows or Macintosh computer
 |
View all HP Photosmart 318 manuals
Add to My Manuals
Save this manual to your list of manuals |
Page 47 highlights
In the HP Automatic Image Unload Options window, you can disable the automatic unload feature. To turn the feature on again, open the Automatic Image Unload Options file in the ArcSoft PhotoImpression folder. The automatic unload software stores your images in a folder called Macintosh HD:ArcSoft PI:Photos:date. You can change only the final folder (the date) in that path. Make sure you know where your images are stored on your computer's hard disk. By default, images are stored in the PhotoImpression folder, for example Macintosh HD:ArcSoft PI:Photos:2002.07.04. If you ever decide to delete the ArcSoft PI folder, you must first move your images to another folder. If you do not, your images will be deleted from the hard disk when you delete the PhotoImpression folder. Unloading images without using the software If you are away from home, you can unload images to a computer that does not have the HP Automatic Image Unload software installed on it. Note Make sure that the computer has a USB port and that its operating system is Windows 2000 or Windows Millennium Edition or later, or Macintosh OS 8.6 or later. To unload images to a Windows or Macintosh computer 1 Change the camera's PC Connect Mode to Disk Drive. For more information, see "Changing the PC Connect Mode setting" on page 35. 2 Connect the camera to the Windows or Macintosh computer with the USB cable. 3 Turn the camera on. The letters PC appear in the status LCD to indicate that the camera is connected to the computer. The computer recognizes the camera as a disk drive. 4 Use the following procedure to access your images as files: Sharing and printing images 39