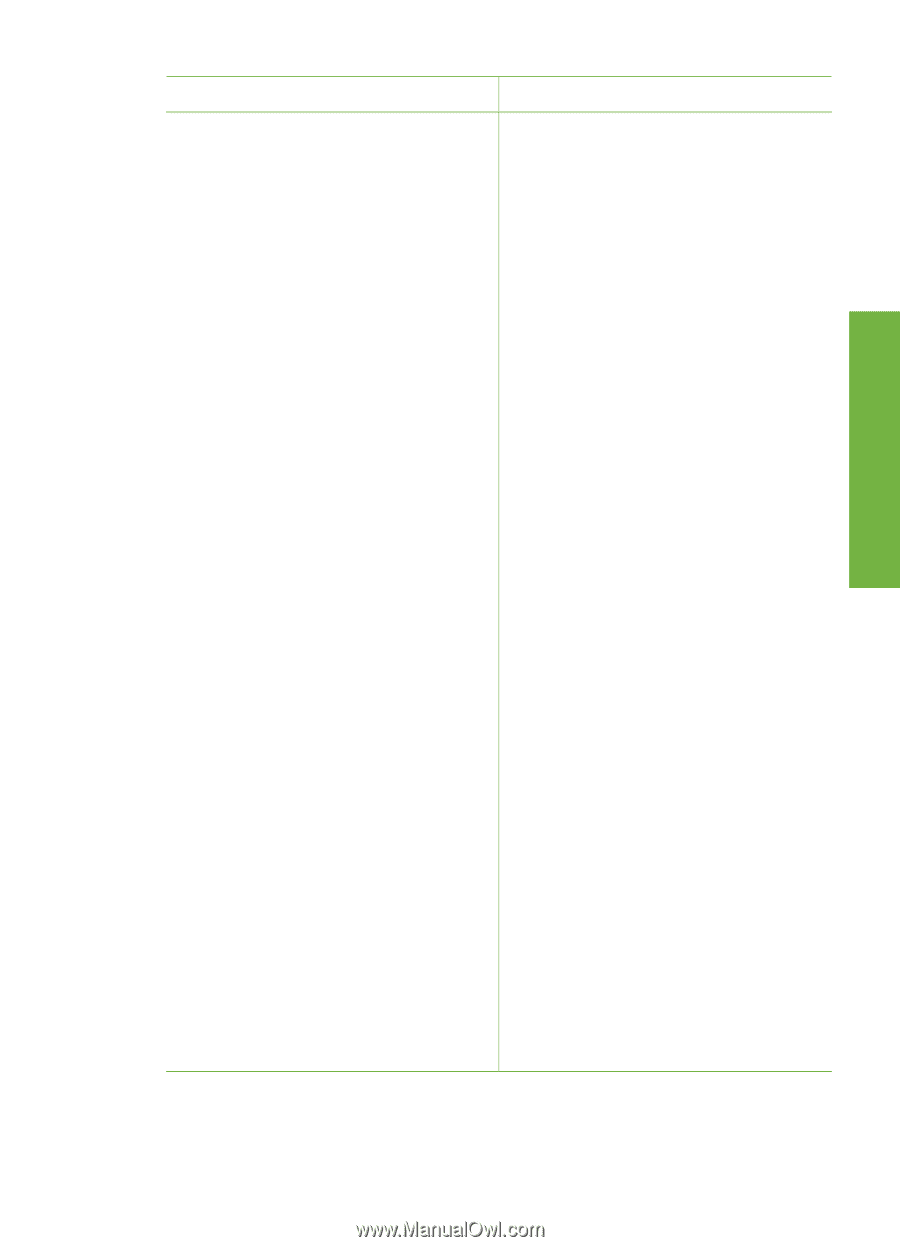HP Photosmart 330 User Guide - Page 88
Do this, Windows, Photo Import, Rolls, Reading Device, Print, To import photos to an HP iPod, front
 |
View all HP Photosmart 330 manuals
Add to My Manuals
Save this manual to your list of manuals |
Page 88 highlights
Chapter 3 (continued) To print from a... 26 Do this Windows at the bottom of the screen. If it was not formatted in Windows, you must connect the HP iPod to a Windows PC using the USB cable that came with the HP iPod and follow the onscreen instructions. Note HP iPods that have only been connected to a Macintosh are not compatible with the printer; however, after connecting to a Windows PC, Macintosh users can still fully synchronize their HP iPods back to Macintosh and Mac iTunes and maintain printer support. To import photos to an HP iPod 1. Copy photos from a memory card to your HP iPod using the Belkin Media Reader for iPod. 2. Verify that photos are on your HP iPod by selecting Photo Import on the HP iPod menu. Photos appear as Rolls. To print photos from an HP iPod 1. Connect the HP iPod to the camera port on the front of the printer using the USB cable that came with the HP iPod. The printer screen displays Reading Device for up to several minutes while the photos are read. Then the photos appear on the printer screen. 2. Select the photo(s) you want to print and press Print. For more information on selecting and printing photos, see Selecting photos to print. If you are unable to print to the HP Photosmart printer using your HP iPod, please contact HP Customer Care. See HP Customer Care. HP Photosmart 330 series English