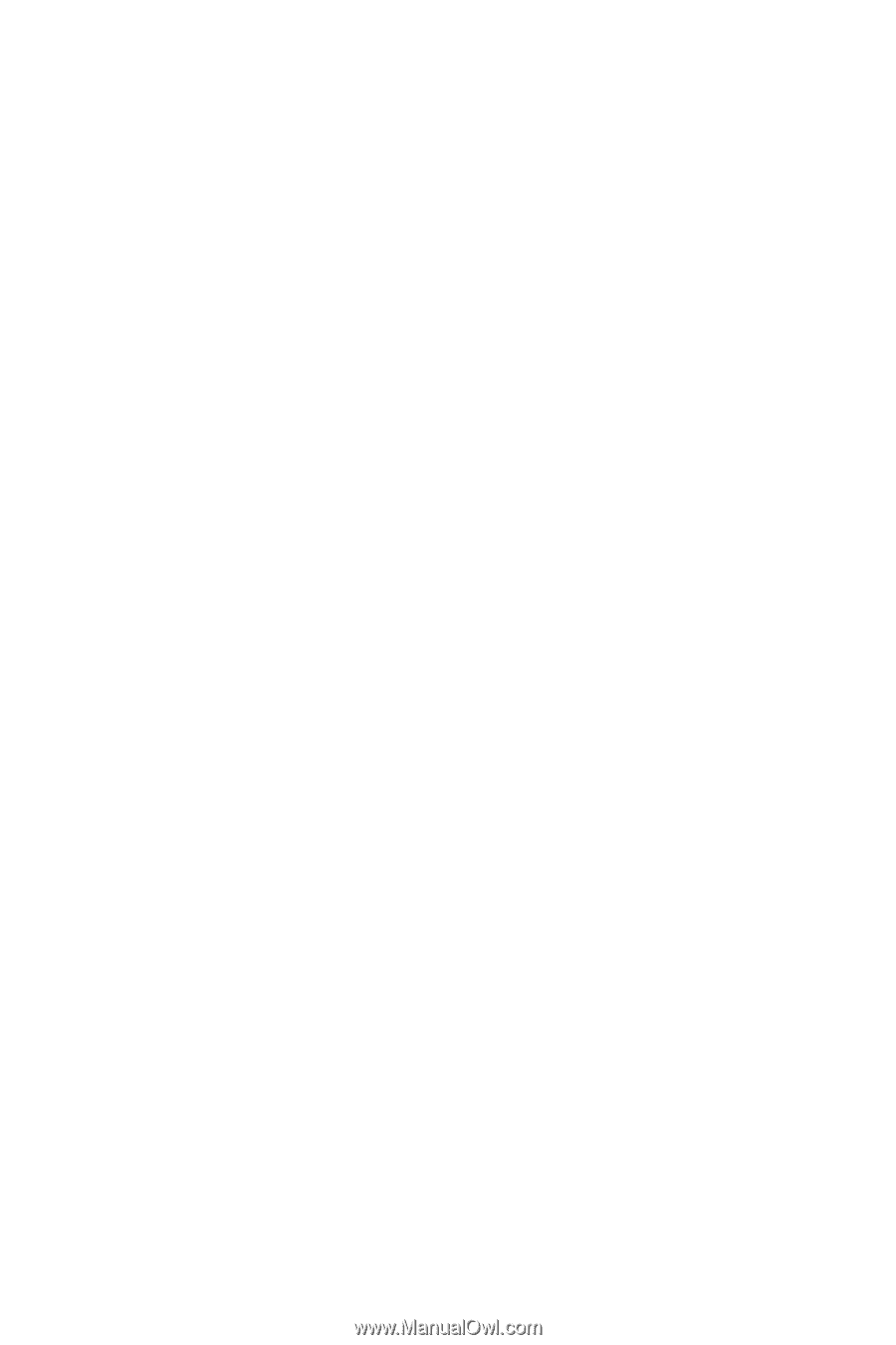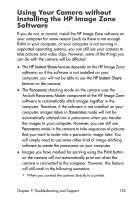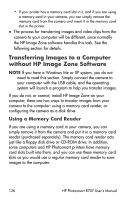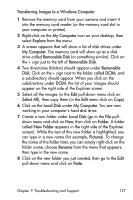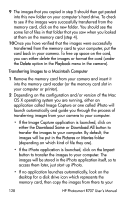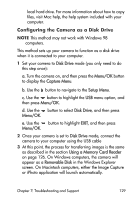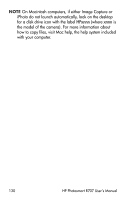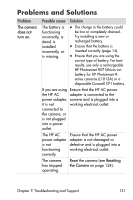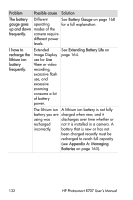HP Photosmart R707 HP Photosmart R707 digital camera with HP Instant Share - U - Page 127
Transferring Images to a Windows Computer, My Computer, Explore, Removable Disk, Removable, Select All - troubleshooting
 |
View all HP Photosmart R707 manuals
Add to My Manuals
Save this manual to your list of manuals |
Page 127 highlights
Transferring Images to a Windows Computer 1 Remove the memory card from your camera and insert it into the memory card reader (or the memory card slot in your computer or printer). 2 Right-click on the My Computer icon on your desktop, then select Explore from the menu. 3 A screen appears that will show a list of disk drives under My Computer. The memory card will show up as a disk drive called Removable Disk (or something similar). Click on the + sign just to the left of Removable Disk. 4 Two directories (folders) should appear under Removable Disk. Click on the + sign next to the folder called DCIM, and a subdirectory should appear. When you click on the subdirectory under DCIM, the list of your images should appear on the right side of the Explorer screen. 5 Select all the images (in the Edit pull-down menu click on Select All), then copy them (in the Edit menu click on Copy). 6 Click on the Local Disk under My Computer. You are now working in your computer's hard disk drive. 7 Create a new folder under Local Disk (go to the File pulldown menu and click on New, then click on Folder. A folder called New Folder appears in the right side of the Explorer screen). While the text of this new folder is highlighted, you can type in a new name (for example, Pictures). To change the name of the folder later, you can simply right-click on the folder name, choose Rename from the menu that appears, then type in the new name. 8 Click on the new folder you just created, then go to the Edit pull-down menu and click on Paste. Chapter 7: Troubleshooting and Support 127